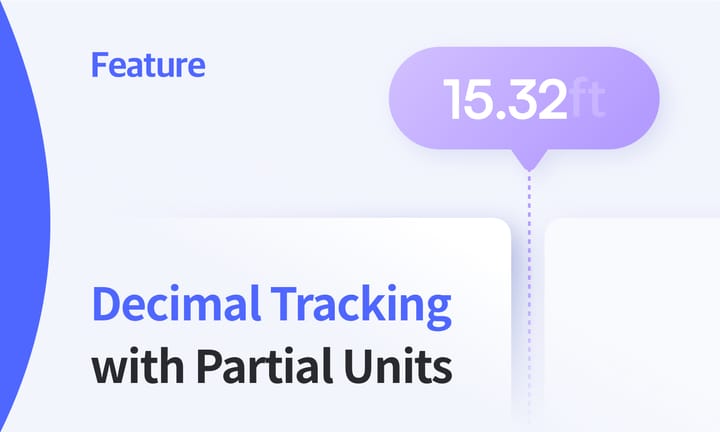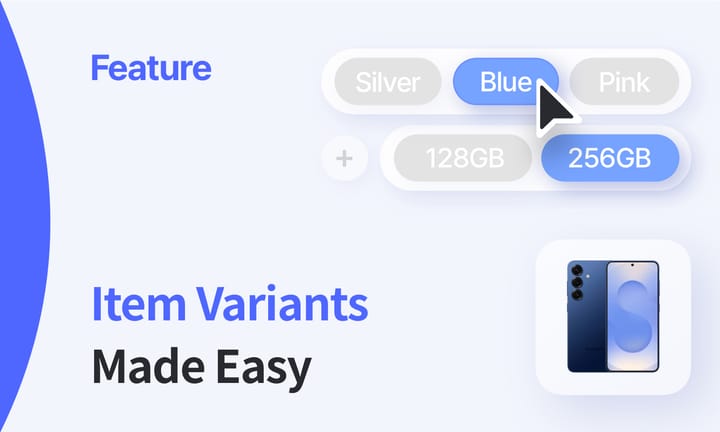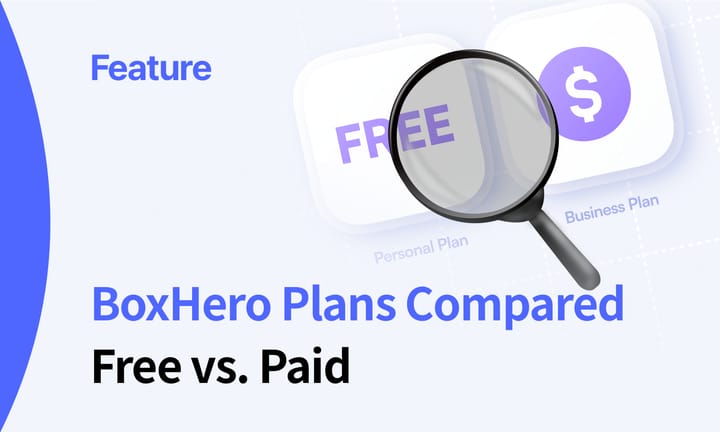Three Ways to Edit Inventory History in BoxHero
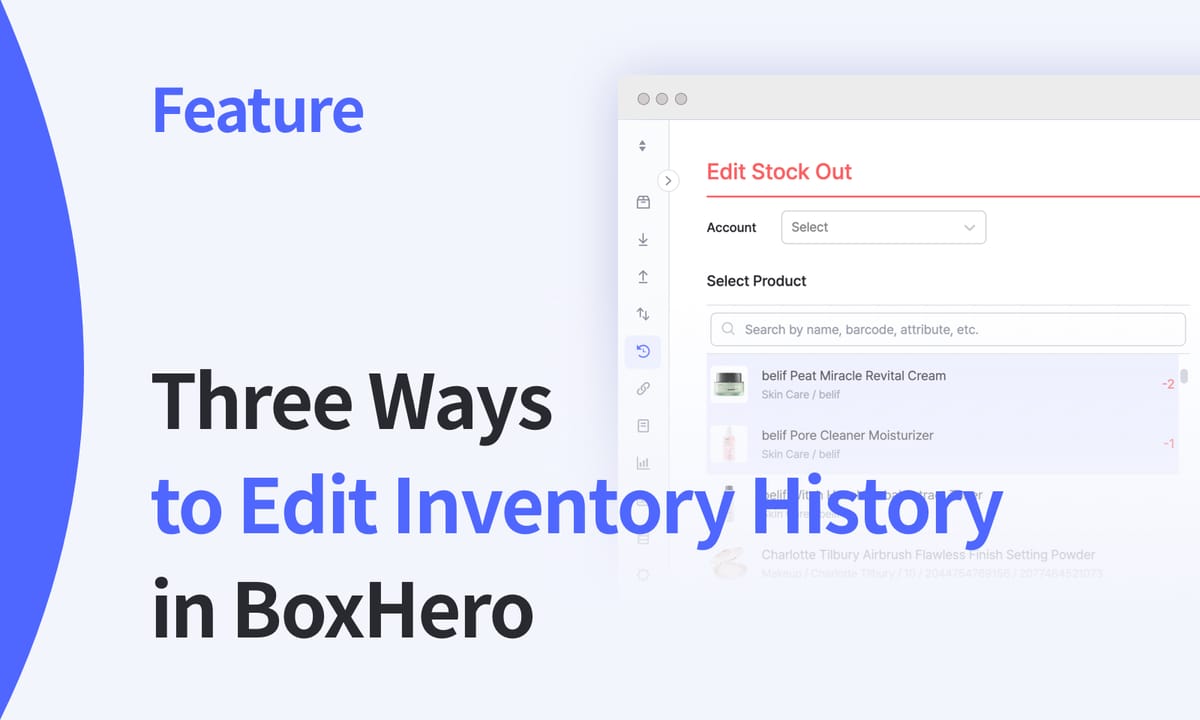
Did an unexpected breakage or theft cause your physical inventory quantity to differ from your computerized inventory quantity? Or did a new employee accidentally record the wrong inventory information, resulting in an error in your inventory history? In these cases, BoxHero makes it easy to correct your inventory history by editing stock out, adjusting, or inserting a stock out note. Here's a step-by-step breakdown of all three ways to make sure your inventory history is always up to date!
Editing Stock Out Note
In BoxHero, you can create a stock-out note from the Stock Out menu in the sidebar. Select the product you want to dispatch, enter the quantity you want to dispatch, hit the Stock Out button at the bottom, and your inventory will change accordingly. You can view your dispatch history in the History menu.
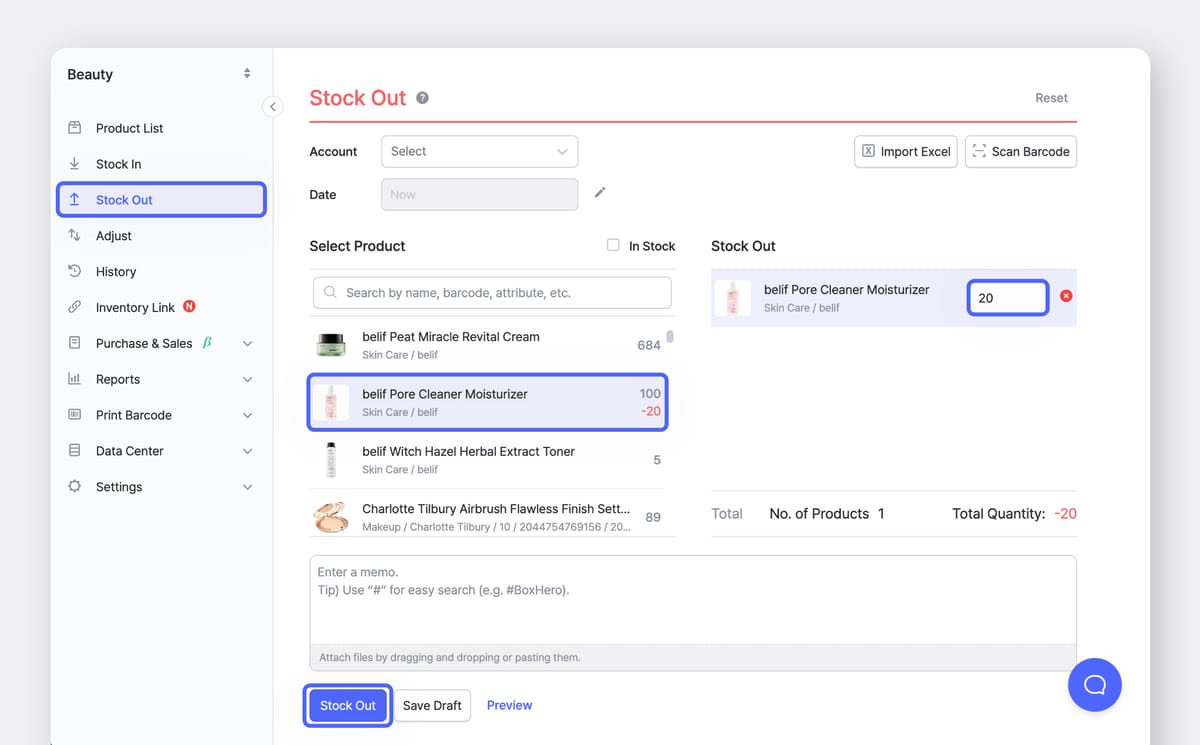
But what if you actually shipped 10 units instead of 20? Let's modify the shipment to reflect the actual situation.
First, you'll need to find the shipment history you need to edit in the History menu. You can set a time period and apply product, author, type, customer, and hashtag filters to find the shipment history.
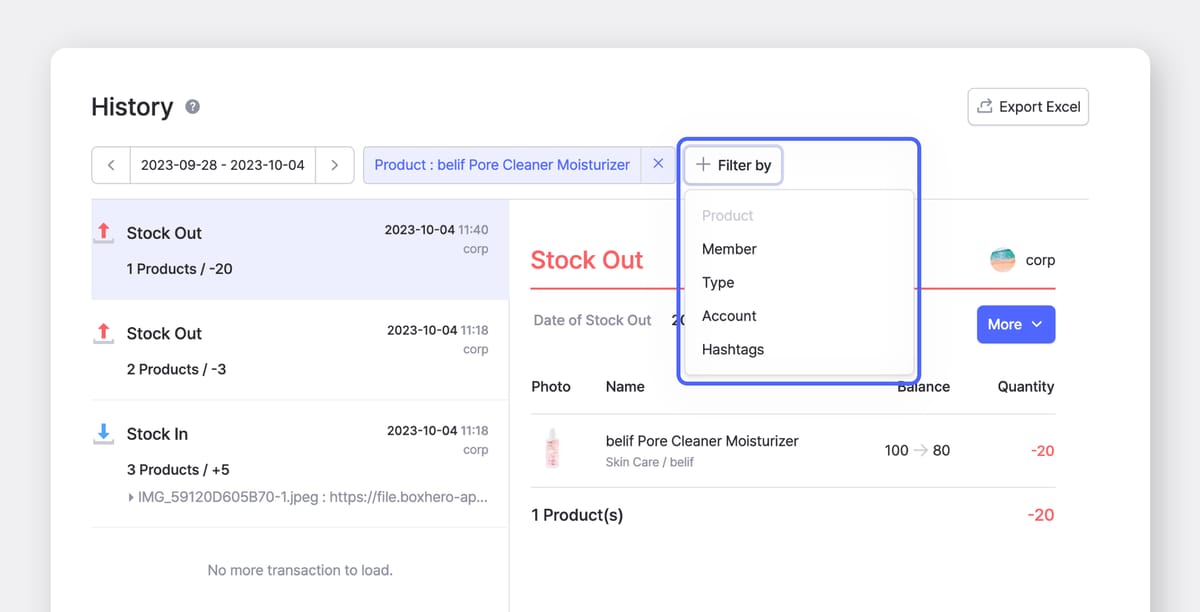
Once you've found a shipment history that needs to be edited, select it and tap More > Edit/Delete on the right.
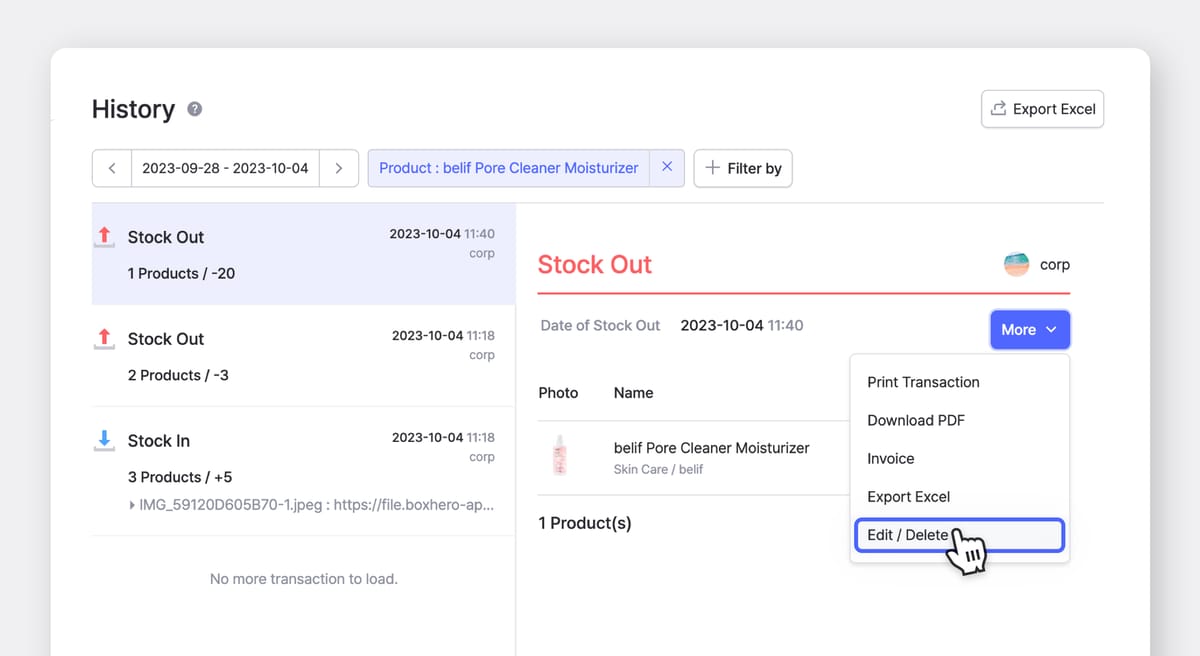
On the Edit Stock Out screen, change the quantity of products from 20 to 10. You'll notice that modifying the quantity at the bottom will also automatically calculate and change your current inventory. Click the checkbox, and then press the Edit button. If you don't click on the checkbox, the Edit button will not be active.
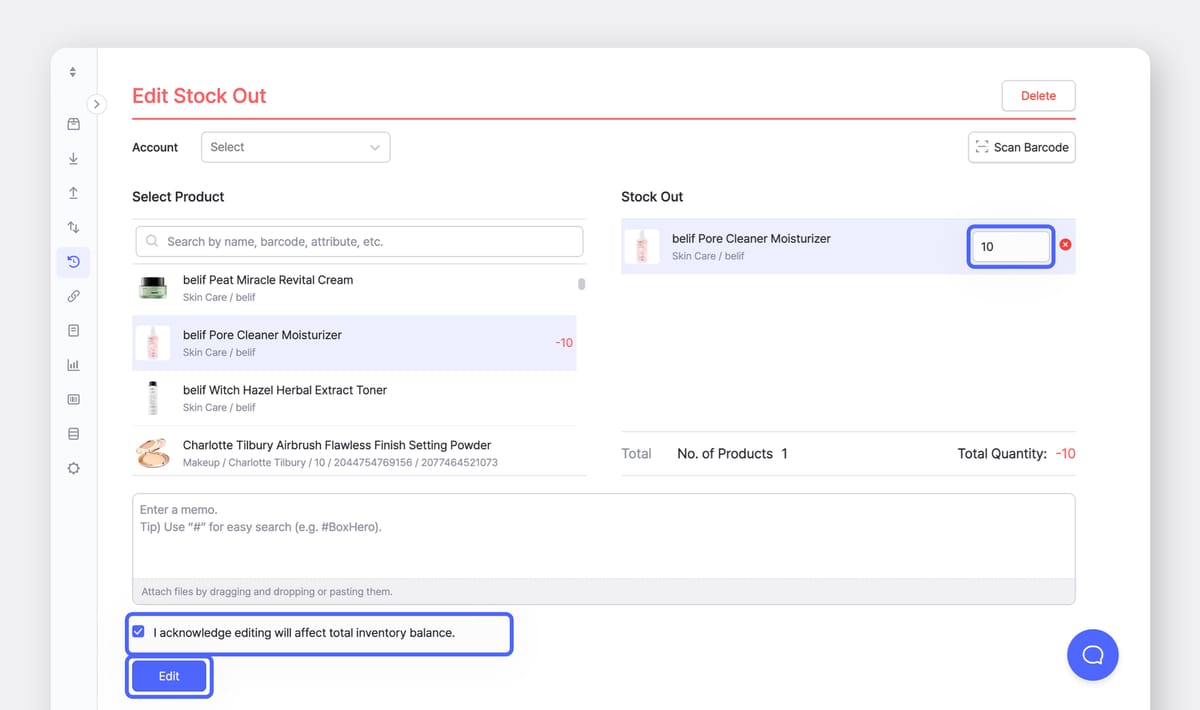
Make a final review to make sure that the changes are properly reflected through inventory changes and quantities, and click the Confirm button to finalize the changes.
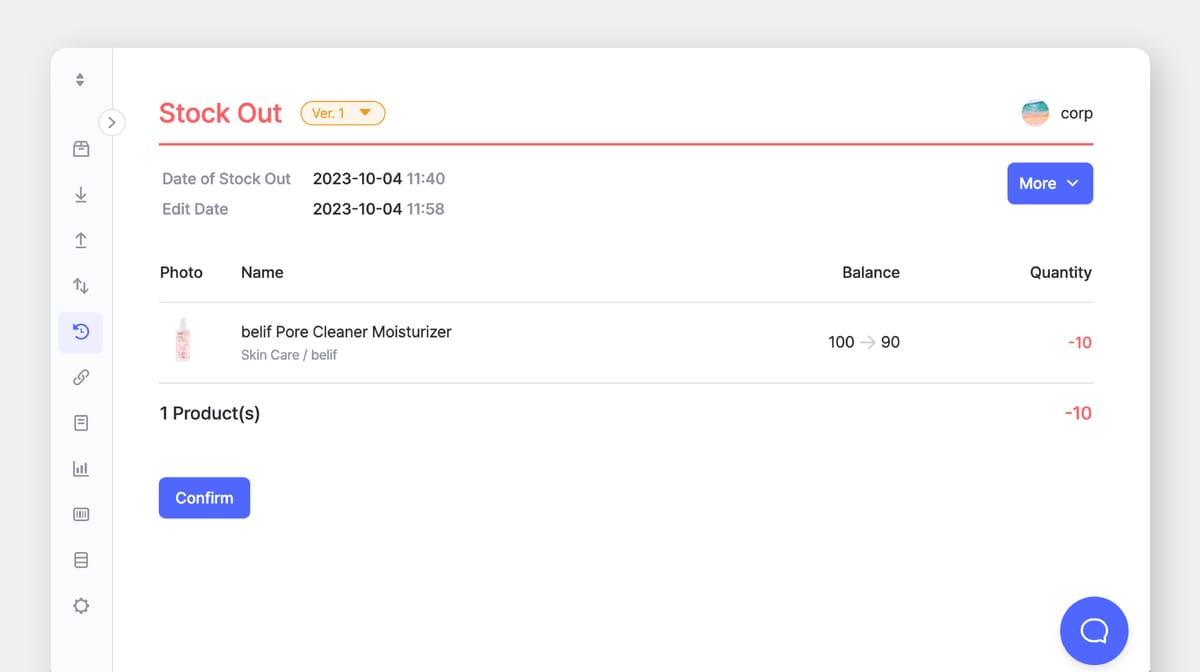
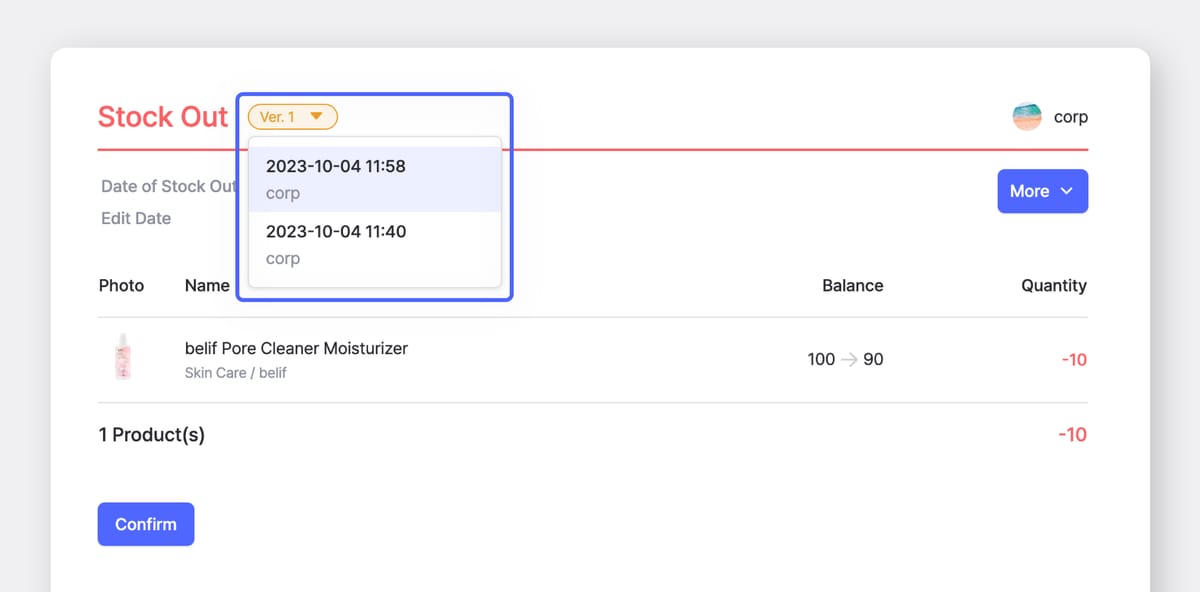
Making Adjustments
Next, we're going to take a look at the Adjustment feature, which is useful if you need to make changes to your inventory because you found a damaged or stolen product during an inventory walkthrough. Adjustment is a way to overwrite a quantity when the physical inventory and the computerized inventory are different.
For example, a company does an inventory count and discovers that the physical inventory of a product is five units short of the physical inventory. We'll use the adjustment feature to bring the physical inventory quantity up to date. First, go to the Adjustment menu in the sidebar and select the product in question. You can enter the product name, barcode number, or attributes in the search field to quickly find the product you're looking for.
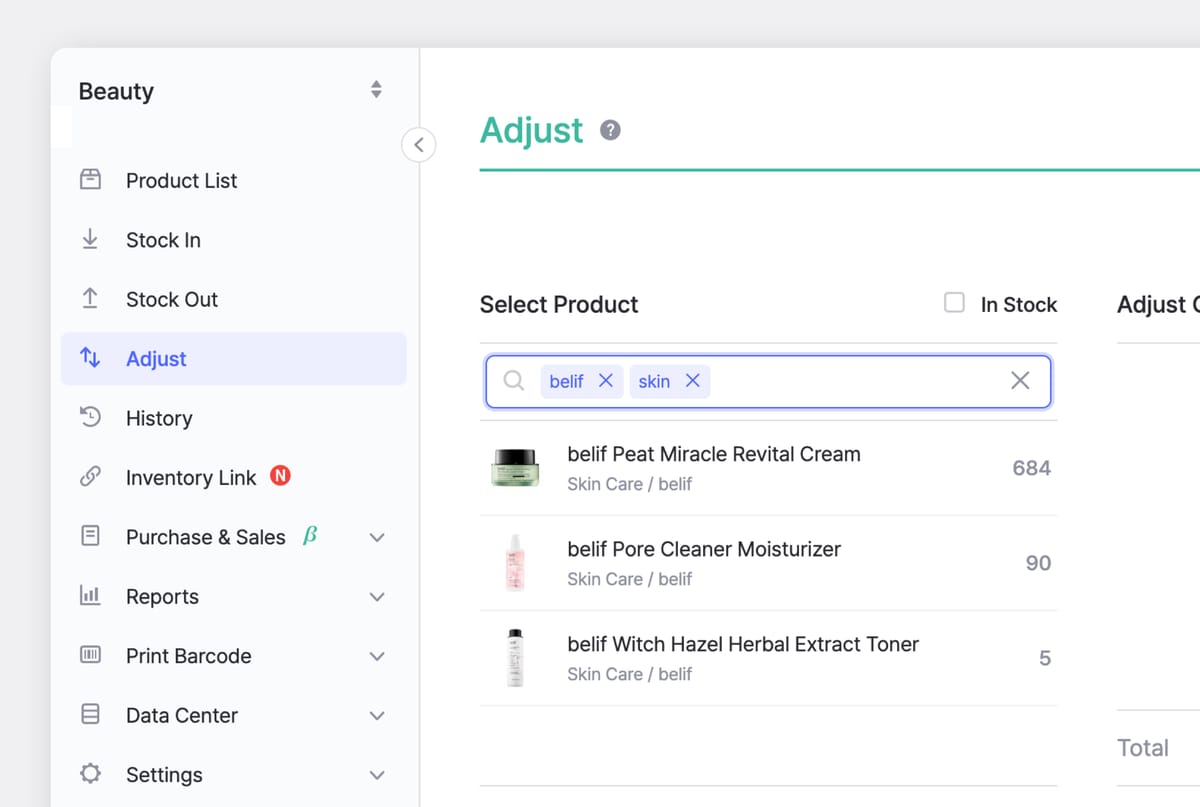
On the adjustment page, change the quantity of inventory. I changed it to 680 because it's 4 less than the current computerized inventory (684). You can also use the notes section to record why you're making the adjustment. Once you hit the Done button at the bottom, the inventory quantity will be adjusted with your changes.
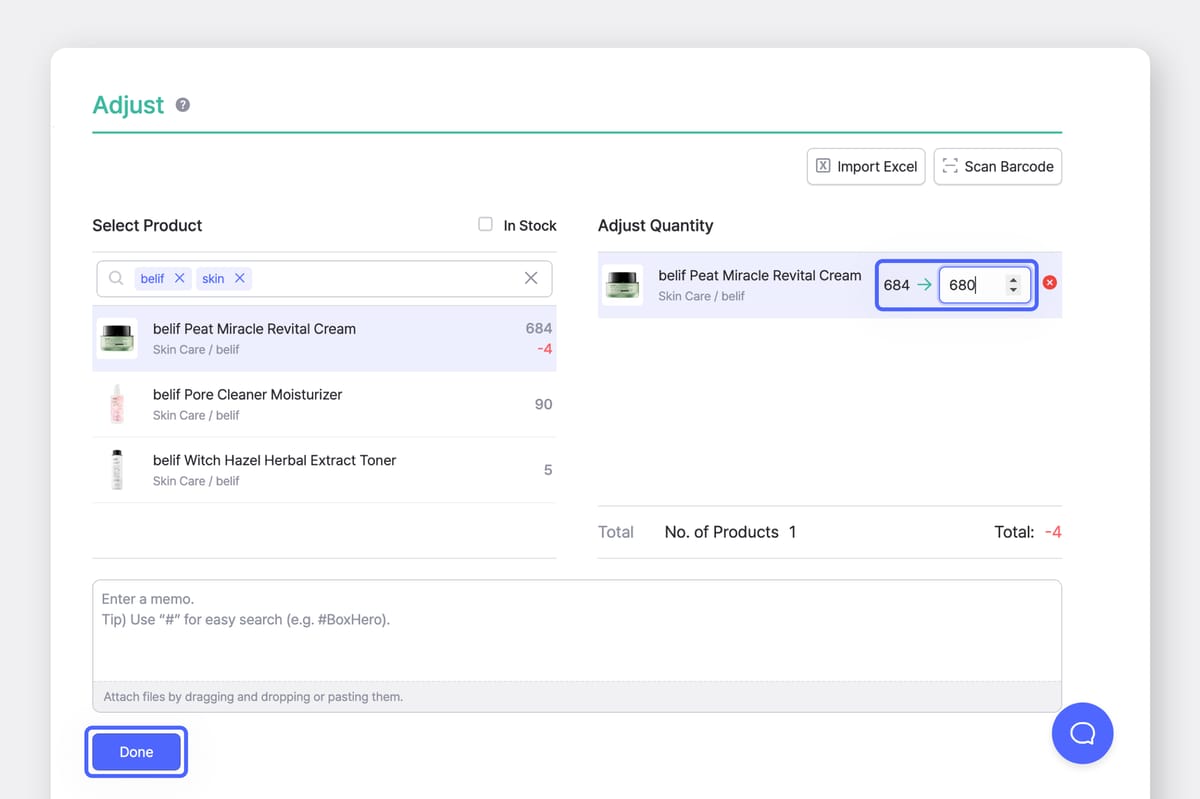
Inserting a Stock Out Note
If you want to change the shipping date, you'll need to delete the stock-out note and insert a new one with the old date. The concept of deleting and inserting stock-out notes might seem a bit unfamiliar to you, so let me explain with an example!
From the History menu in the sidebar, find the inventory history with the release date you want to change, and press More > Edit/Delete.
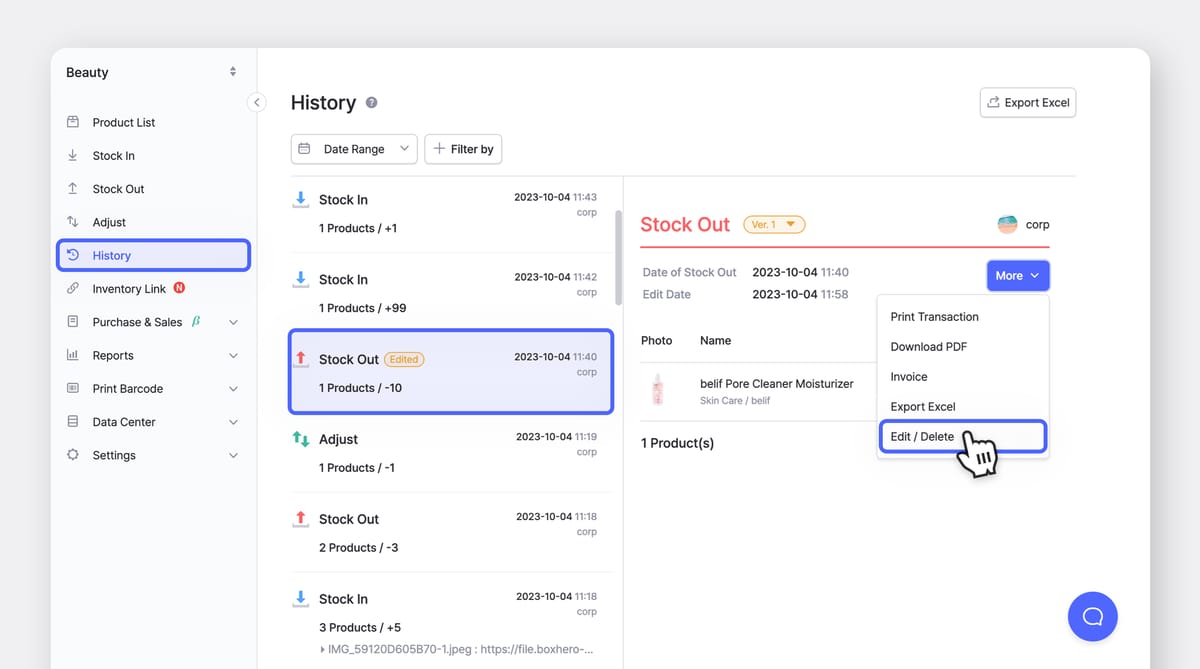
On the Edit History screen, click the Delete button in the top right corner.
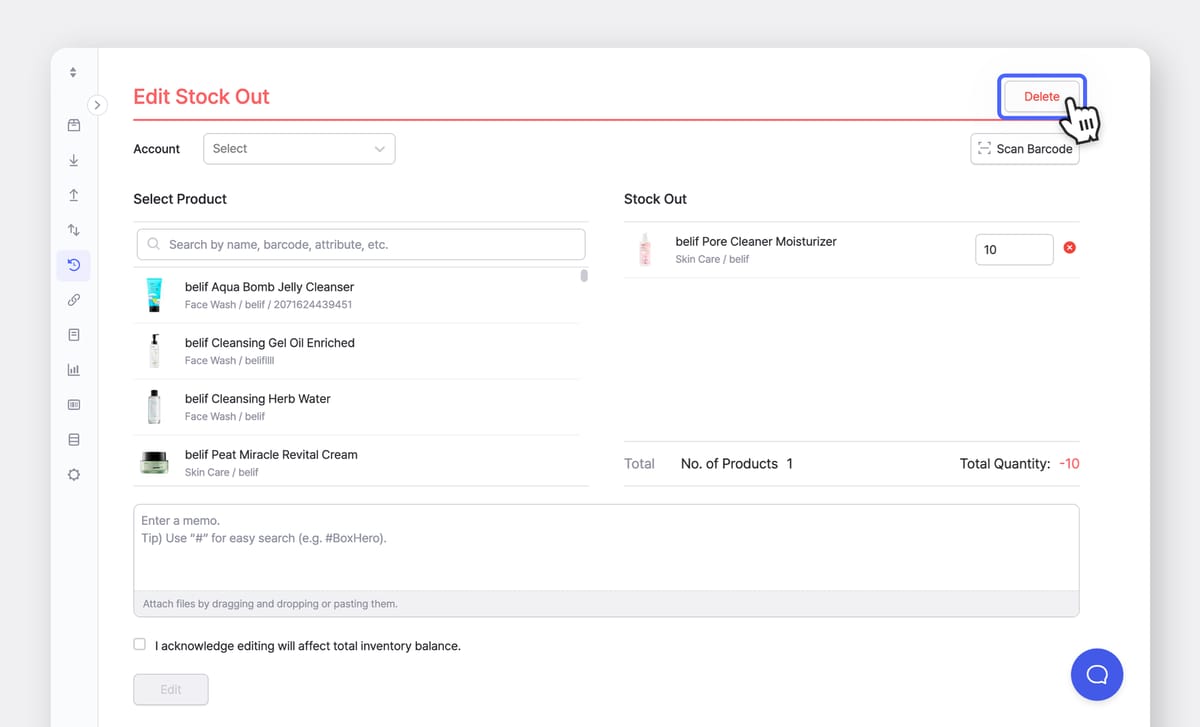
Even if you delete a stock-out note, it will still be recorded in your History. You can make a note of why you're deleting the stock-out note for future reference by other team members, and the current inventory will be automatically calculated and may change. Click the checkbox, then hit the Delete button to finalize the deletion.
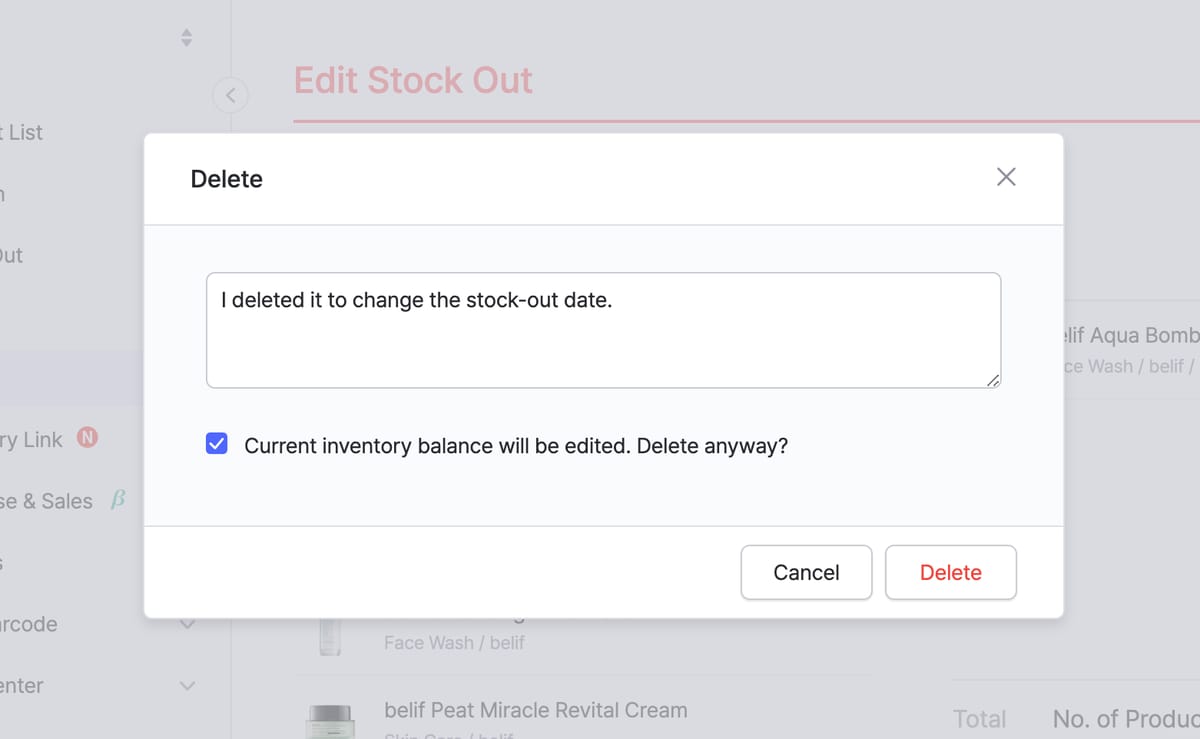
Now we're going to create a new stock-out note from the Stock Out menu in the sidebar, and this is where you can specify a date for the stock-out note. In the case of the existing stock-out note I deleted, the date was October 4, so I changed it to a date in the past, July 31, and set a specific time. Next, select the product and enter the quantity, just like you did when you created the stock-out note. Finally, hit Stock Out to save the stock-out note.
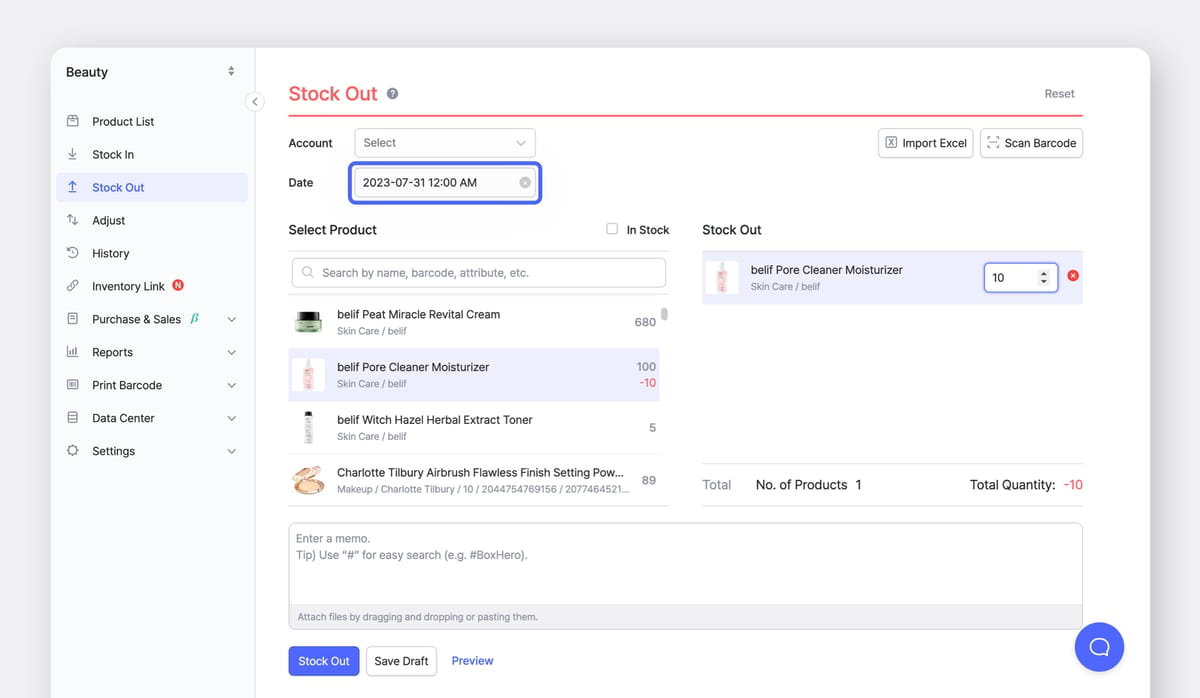
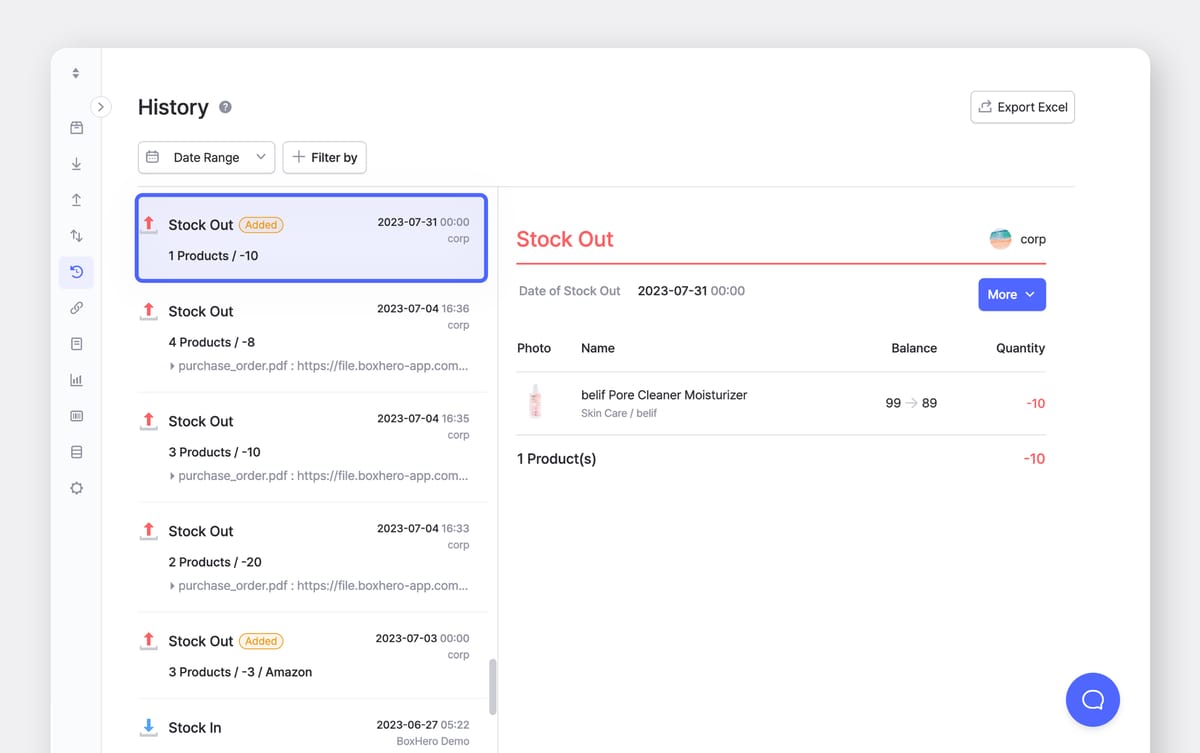
As an inventory management solution, BoxHero supports a variety of ways to keep your inventory up to date at all times. In the BoxHero blog, you'll learn how to edit your inventory history, as well as other useful features that simplify inventory management. Click the button below to try out the BoxHero solution, and stay tuned to the BoxHero blog to learn more!