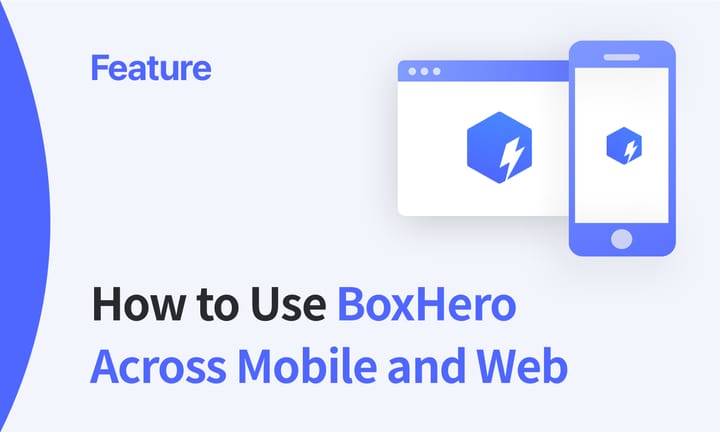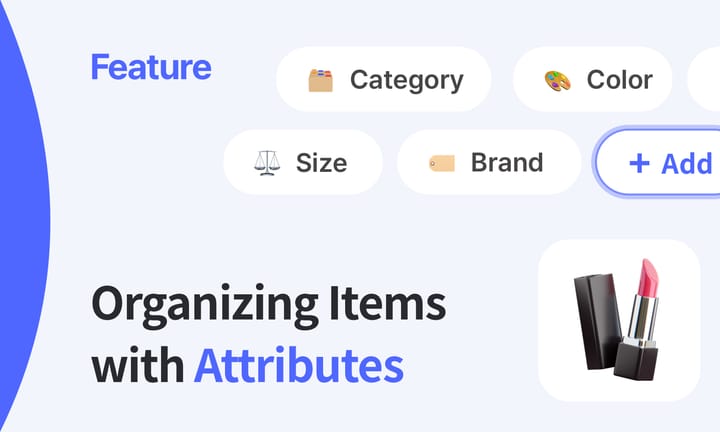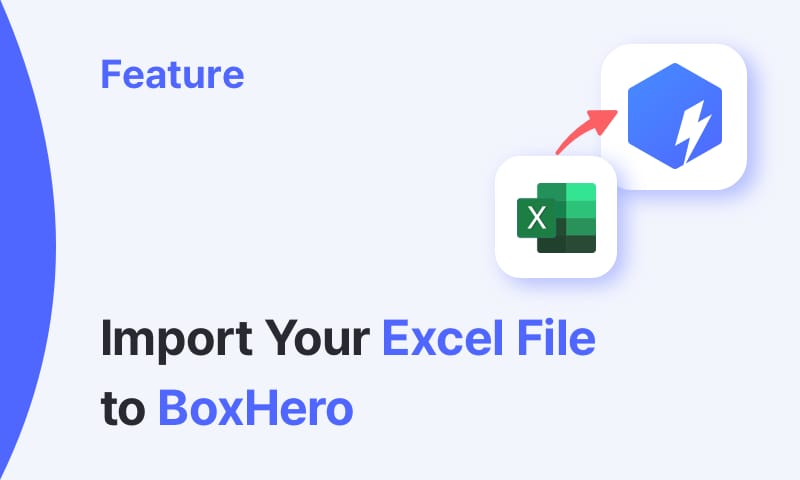A Closer Look at BoxHero’s Memo Field: Hashtags and Attachments
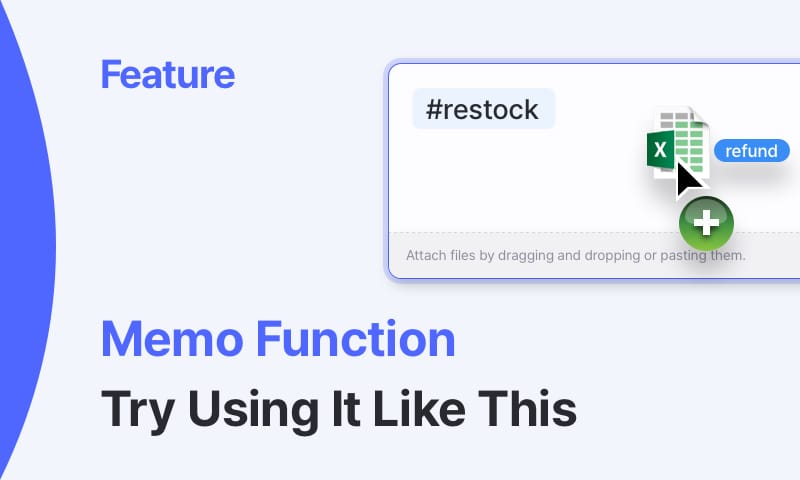
Hey BoxHero users!
Have you ever noticed the memo field in BoxHero?
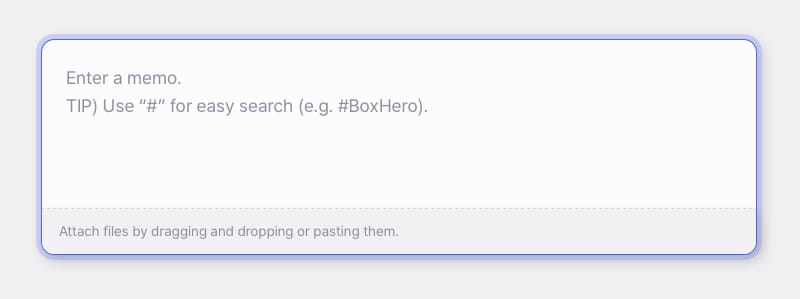
It’s more than just a space for simple notes. The memo field can help you keep your inventory information organized, search for specific inventory data, and even manage product specifications or important documents. Here are three practical ways to use BoxHero's memo field.
1. Search for Transactions with Hashtags
Did you know that hashtags (#) in the memo field can act like filters in the Transactions menu? The Transactions menu is where all records of stock-ins, stock-outs, adjustments, and transfers are stored when you manage your inventory in BoxHero.
Here’s how you can use hashtags in the memo field to find specific transactions:
Example:
Let's say Company A conducts inventory counts once a quarter. During a recent count, they discovered discrepancies, including losses where the physical stock was lower than the system’s records. They also found obsolete inventory (i.e. dead stock) that had to be discarded due to contamination.
Company A could add hashtags like #deadstock or #obsolete in the memo field of the stock-out transaction, which makes it easier to track and review these incidents in the future.
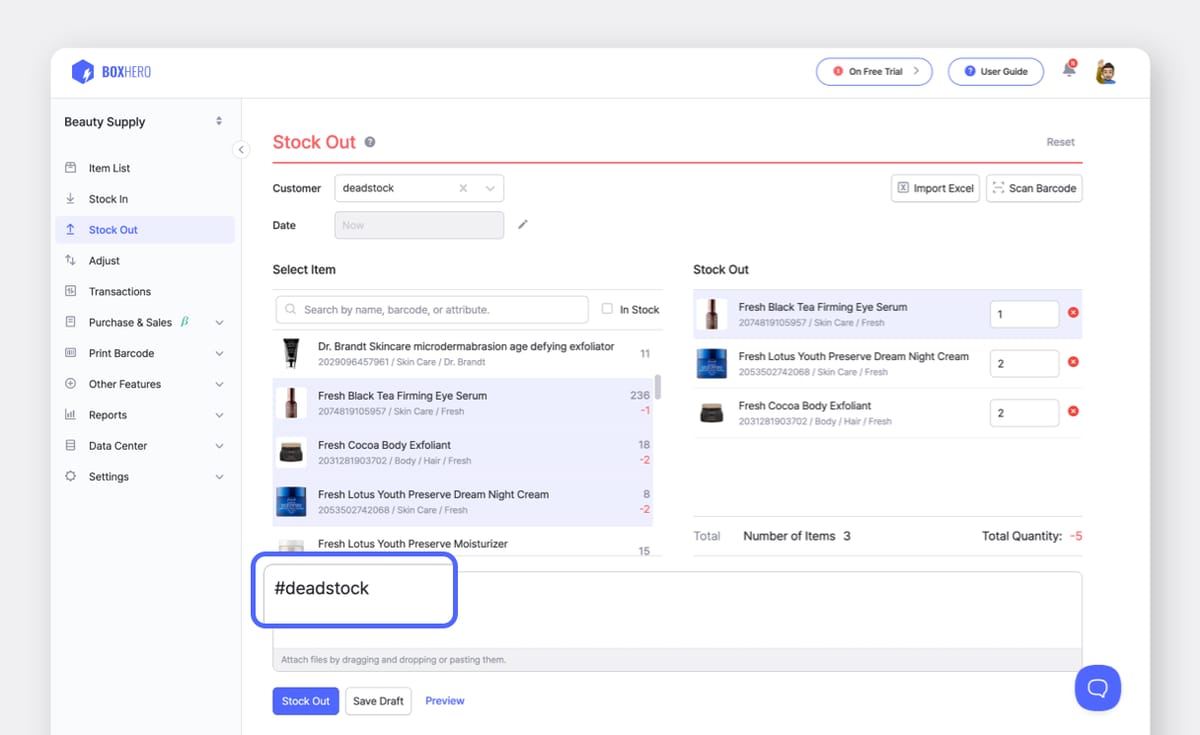
Let's review past records of dead stock in the Transactions menu. Click + Filter by > Hashtag, and type #deadstock.
Looking through the transaction history, you might notice that a specific product is frequently ending up as dead stock. This could lead you to investigate possible causes—such as misplacement or storage issues—and take steps to address the problem, ultimately reducing future losses.
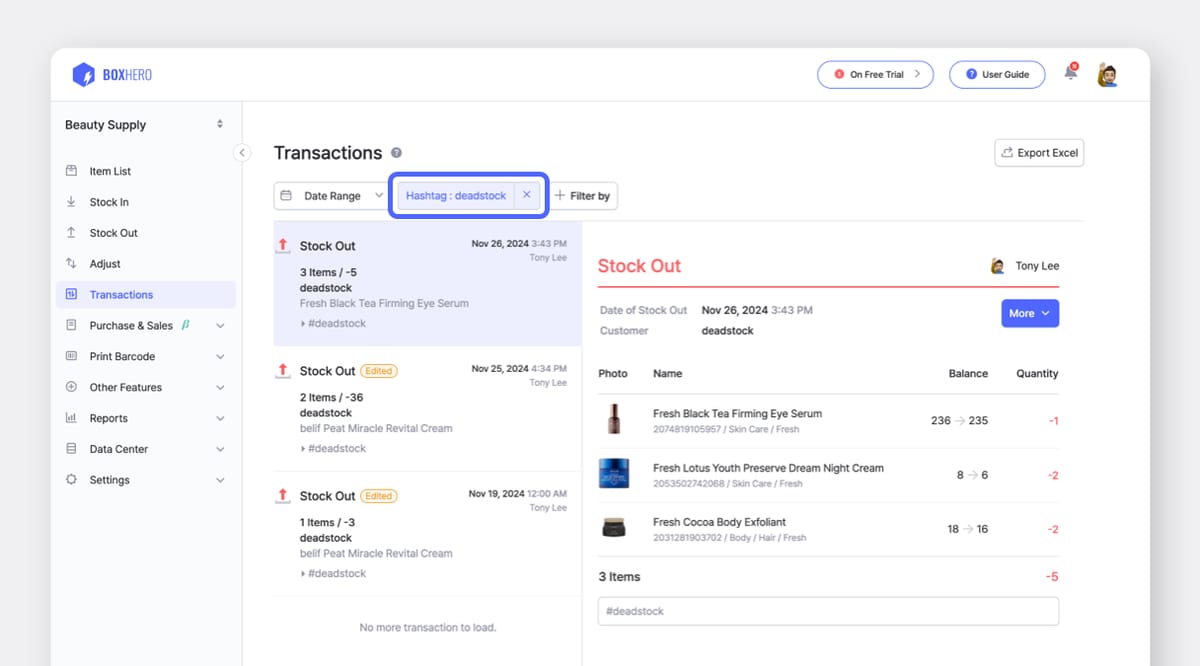
Since dead stock doesn’t happen frequently in most businesses, using hashtags in the memo field helps distinguish these instances from other transactions. For example, you can use hashtags like #defect, #recall, or #delay to track issues, and record specific inventory uses such as #SampleProduct or #InternalUse.
2. Check Inventory Changes with Hashtags
In the Summary menu, you can track stock changes by an item's stock in/out amounts, adjustments, and ending inventory for a specific time period. Just like in the Transactions menu, you can use hashtags in the memo field to filter and view specific inventory changes within the Summary menu.
When creating a stock in or stock out transaction, enter any relevant hashtags in the memo field. For example, if you want to track inventory changes related to seasonal demand, you can add hashtags like #winter2024, #NewProductLaunch, or #SalesPromo.
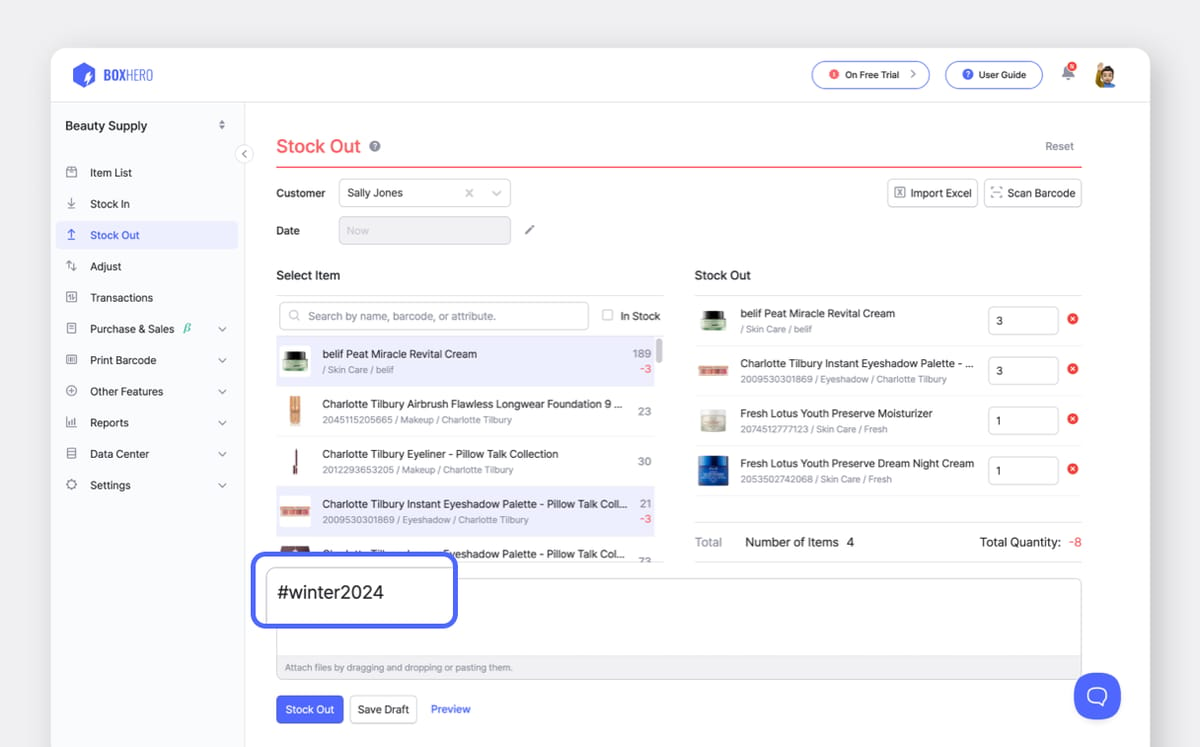
In the left sidebar, click Reports > Summary > + Filter by and apply the relevant hashtag(s). This will allow you to gather data on seasonal demand that affects your sales during specific periods.
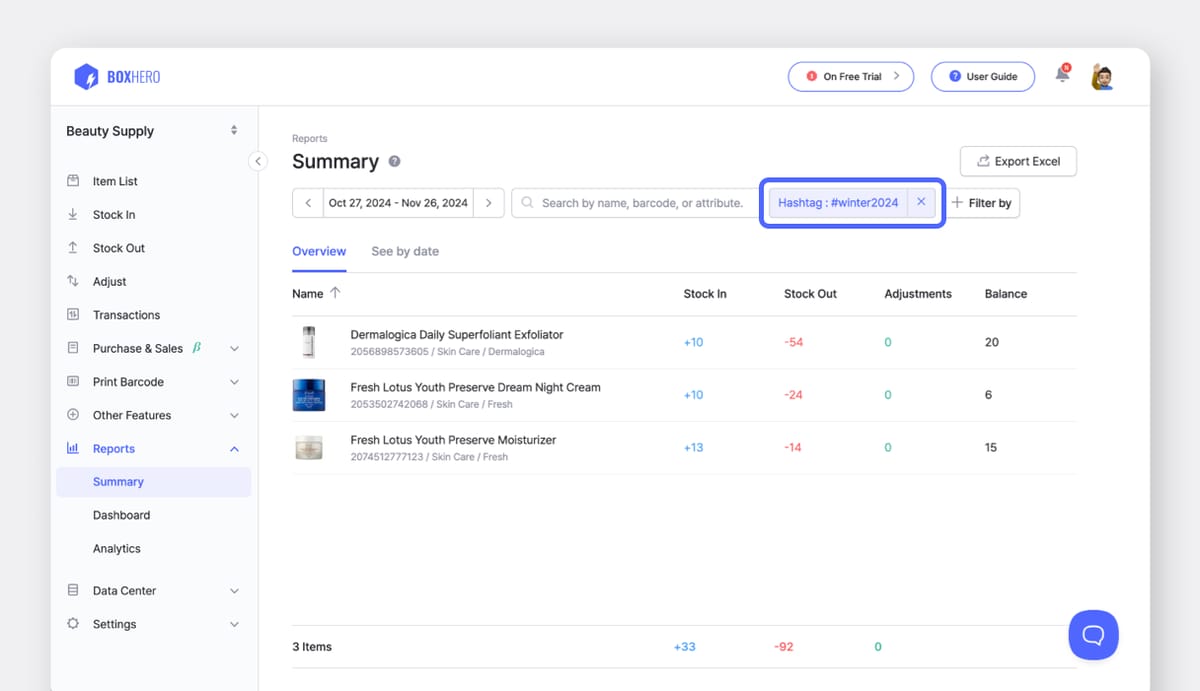
Summary menu.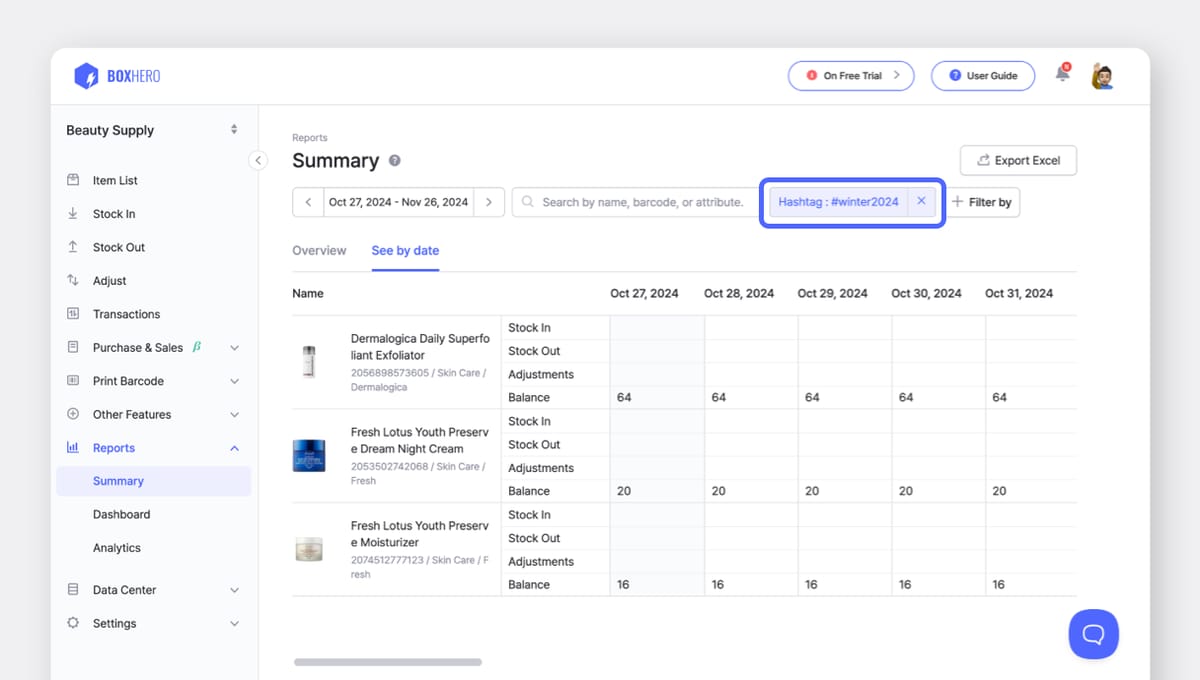
3. Attach Files in Your Memos
Last but not least, you can attach files to the memo field in BoxHero! For instance, when creating stock in or stock out transactions, you can attach documents like supplier agreements, invoices, or product specifications. And if you're restocking returned items, you can take a screenshot and attach customer claims as images.
To attach a file, simply drag-and-drop or copy-and-paste it into the memo field. Your team can then click the link to download the file and access it anytime, anywhere.
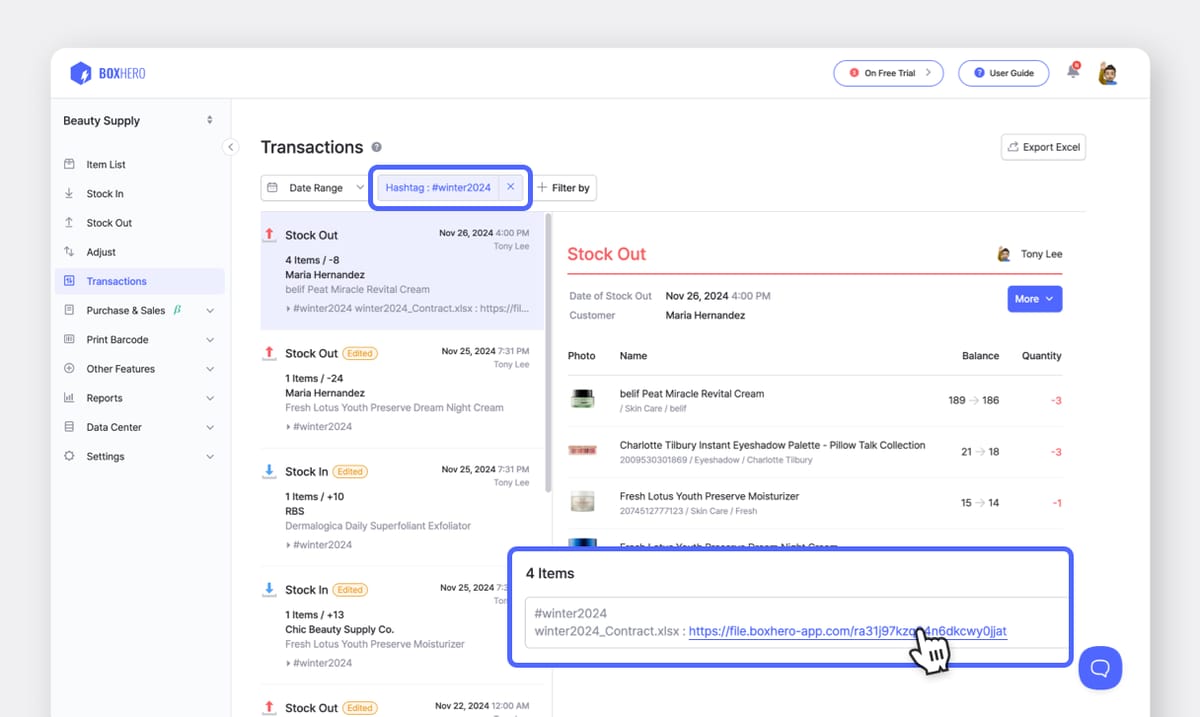
BoxHero goes beyond just managing stock in and stock out transactions; it helps you manage your inventory smarter. The memo field we just discussed, including hashtags and attachments, can also be used on the BoxHero mobile app.
Be sure to take full advantage of the memo field for your inventory transactions and stay on top of your stock!