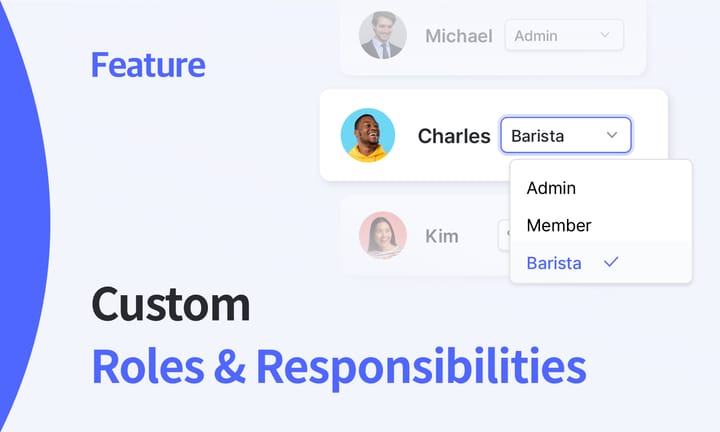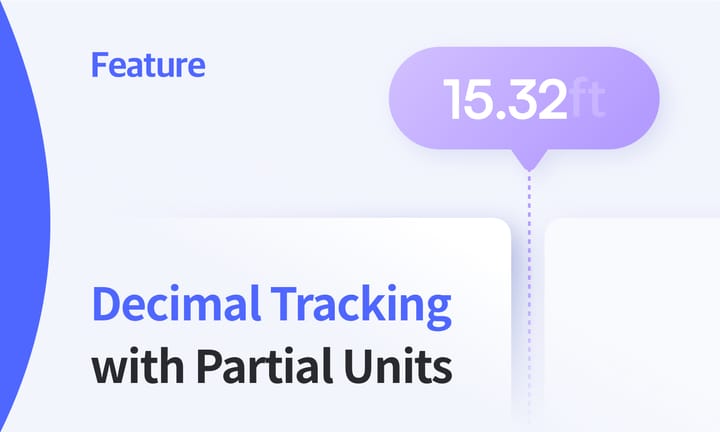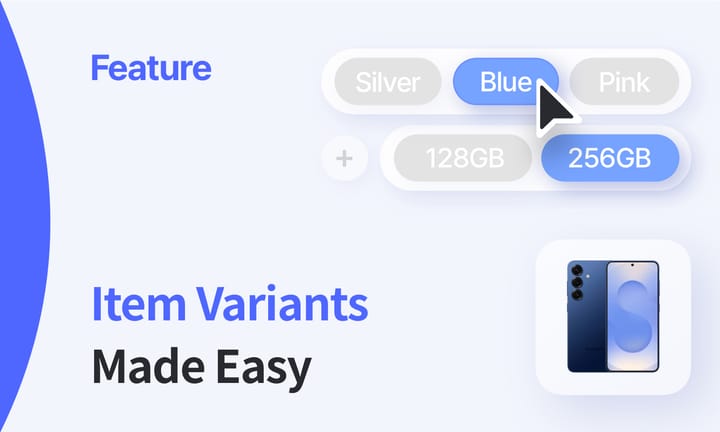Excel Inventory Management Simplified with BoxHero
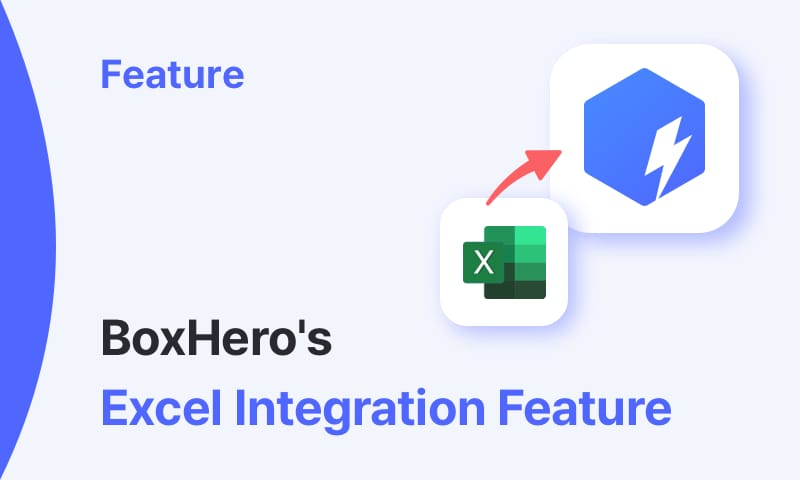
When first managing their inventory, many people start off by using Excel. It's immensely popular for a couple of reasons - easy to use, versatile, and cost-effective. As long as you know how to use the pre-built formulas and functions, you can perform many calculations and organize your inventory data in Excel.
While Microsoft's well-known spreadsheet program offers essential tools for tracking and organizing data, it fall short in areas crucial for modern inventory management.
In this article, we'll take a look at some of the issues and drawbacks of using Excel and how you can overcome these inconveniences with BoxHero's inventory management software.
Excel Inventory Management Checklist
Based on interviews with various individuals and organizations that have used Excel for inventory management in the past, here's a list of some of the limitations and disadvantages of using spreadsheets. If any of the situations below resonate with you, we recommend looking for an inventory management software to replace Excel.
✅ Frequently checking inventory outside
When managing inventory with Excel, it's hard to check for inventory and adjust quantities while you're on the go. Since files are saved on a PC/Desktop, there's limited accessibility if you're outside. For example, many manufacturing companies have separate factories and warehouses for their parts, often located far apart. If the Excel file is saved on a computer in the warehouse, employees in the factory won’t be able to check the inventory of specific parts. Even if the file is stored in the cloud, Excel isn’t mobile-friendly, making it challenging to edit data on a small smartphone screen.
✅ Managing inventory with multiple people
If multiple employees are handling inventory manually with Excel, there's a high risk of data inconsistency, in addition to synchronization and version tracking issues. Excel links cells with various functions to produce different results. If even one piece of data is incorrect, it can cause errors throughout the entire sheet, and restoring the original state can be quite time-consuming. Additionally, each employee will have varying levels of proficiency and understanding of Excel, which can lead to differences in work efficiency.
✅ More and more items in your inventory
Not surprisingly, Excel's processing speed becomes significantly slower as the amount of data accumulated in your spreadsheet increases. Common issues include lagging, unresponsiveness, and long loading times. If you’ve uploaded media such as item photos into your file, you will inevitably face the decreased speed and performance of Excel.
✅ Lack of a file management system
Since Excel files are individual documents, you'll need some sort of system to manage all the different files. Without a proper file management / backup system, there's no way to recover files if an employee accidentally deletes them. There's also no way to prevent your documents from a virus, which could lead to a sudden loss of all the critical inventory data - a key asset for demand forecasting.
Streamline Your Inventory Management:
BoxHero's Excel Integration Features
If you're looking to solve the drawbacks and challenges of managing inventory with Excel, it's time to switch to a modern inventory management solution! BoxHero offers a range of Excel integration features designed to help users transition smoothly from Excel to a more efficient inventory management system.
Here are some of the most widely used functions:
1. Add Items in Bulk with Excel
On BoxHero's main screen, go to the sidebar on the left and select Data Center > Item > Import Excel > Bulk Add. Download the Excel template that includes barcode, item name, quantity, and attribute information. Note that the values entered in the first row of the Excel file will become the column names in BoxHero. Now transfer the data from your existing Excel file into the template and upload it to BoxHero to register your item information in bulk.
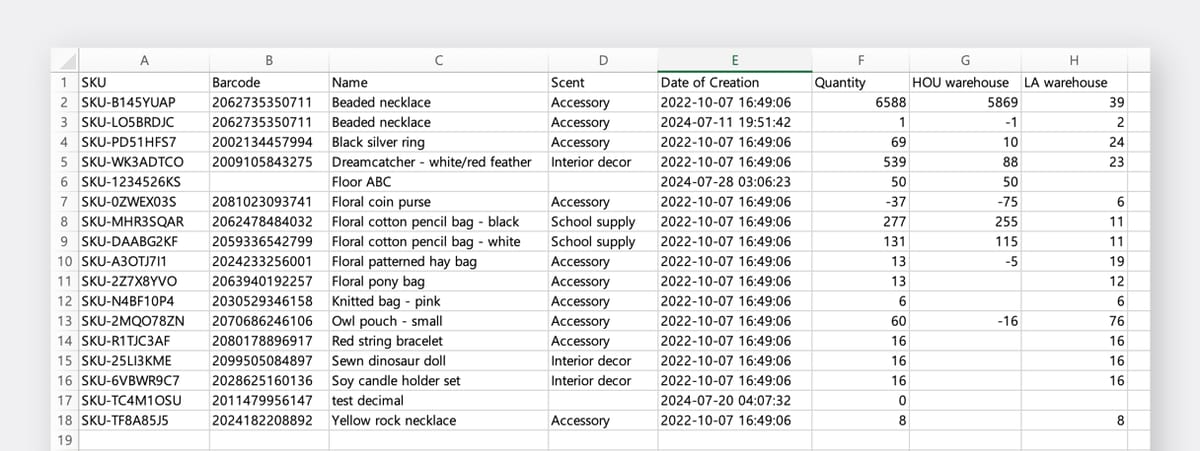
You can also copy and paste data from Excel without uploading a file. Thanks to a recent UI update, the Excel copy/paste feature has become even more convenient!
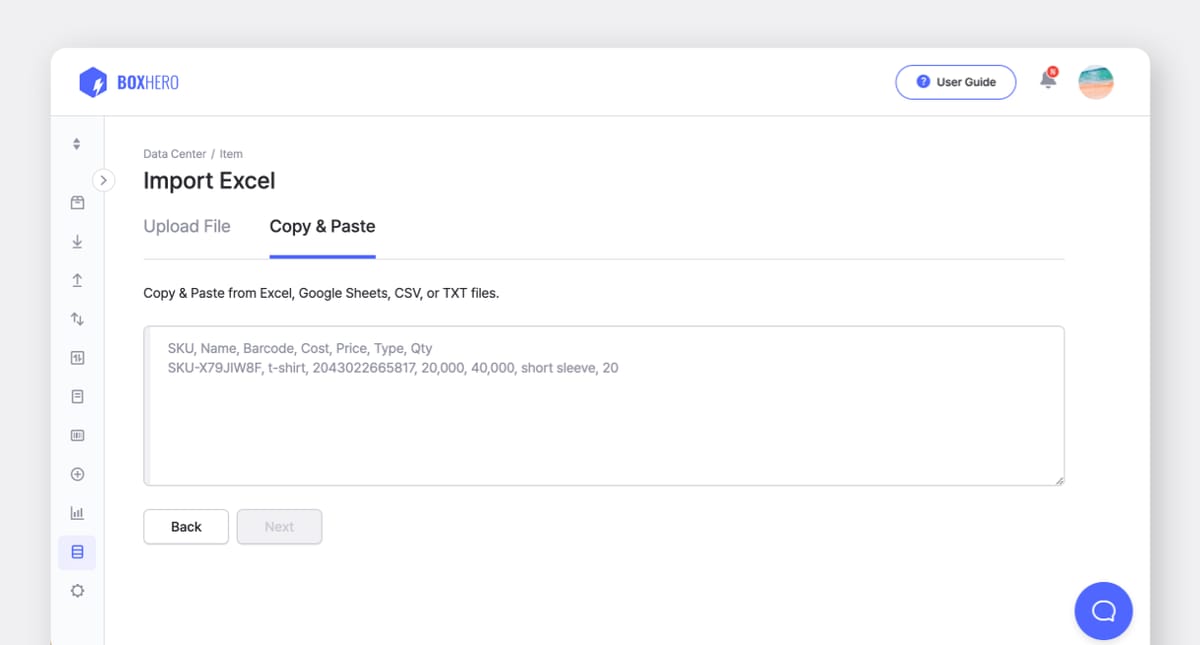
BoxHero will automatically detect any errors in the Excel file. Check the Only show rows with errors box at the bottom to see the problematic rows. If you want to ignore the error items and continue registering your items, just click the Done button.
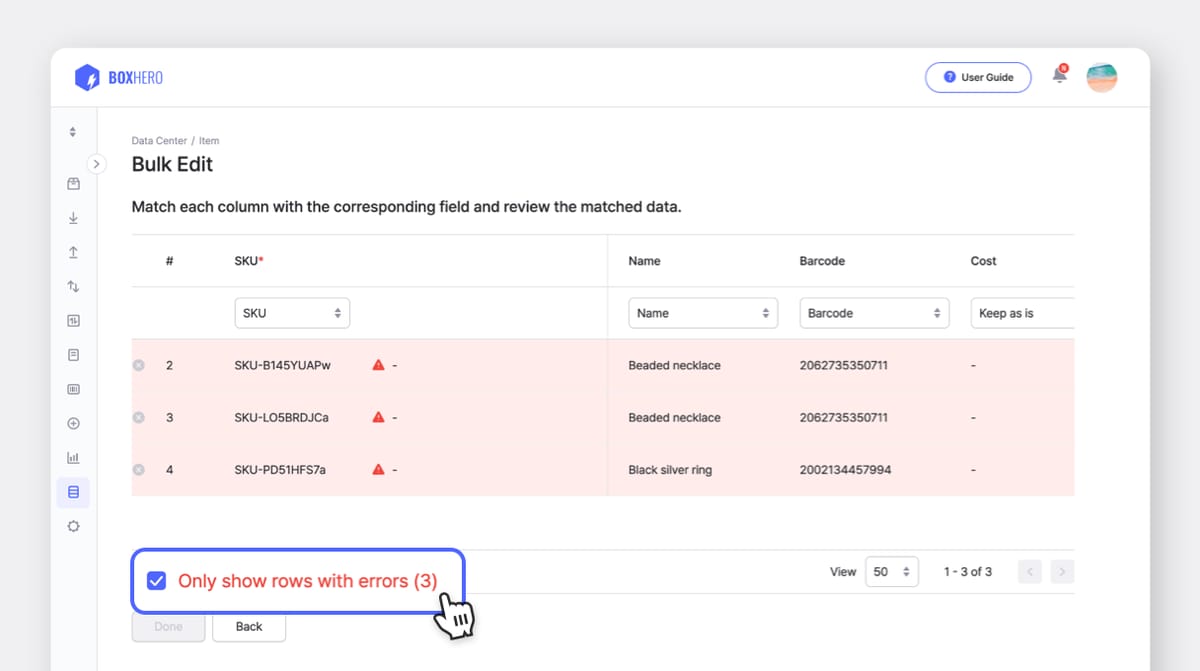
2. Bulk Edit with Excel
You can also edit item information in bulk using an Excel file. Just like when registering item, go to the sidebar on the left and select Data Center > Item > Import Excel > Bulk Edit to upload your Excel file.
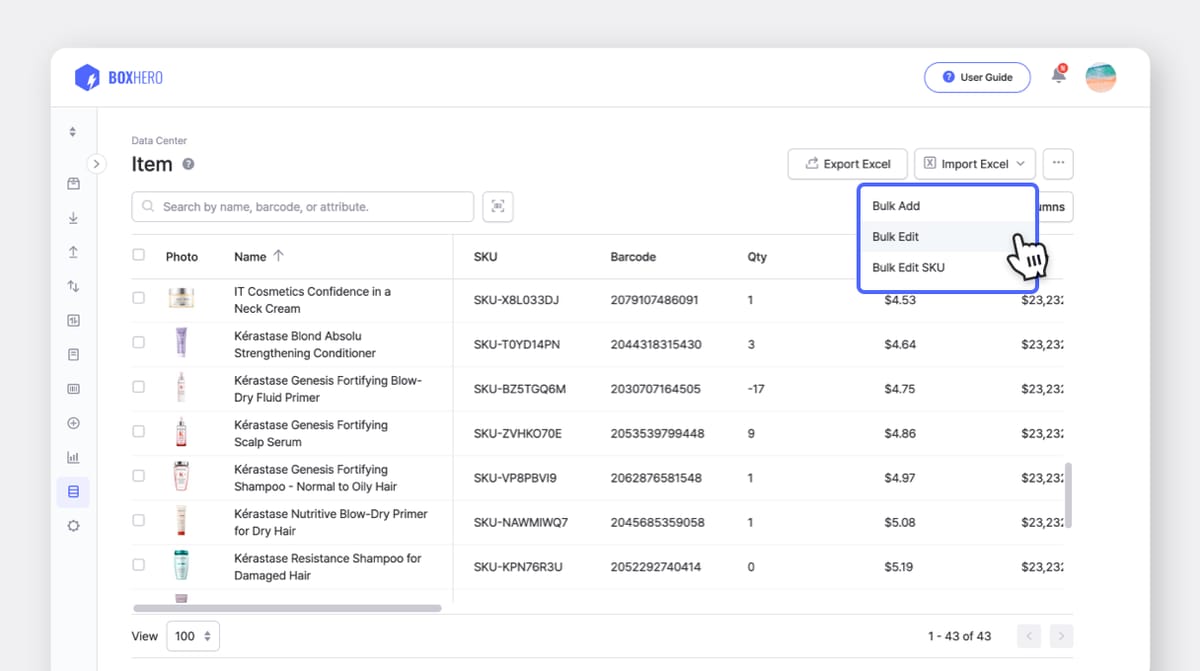
You can also use the Bulk Edit SKU feature to update the SKUs of registered items separately. The method is the same: just upload the Excel file to BoxHero, and you're all set!
3. Generate Invoices with Excel Files
You might also find it useful to upload Purchase Orders (P.O.) and Sales Orders (S.O.) created with Excel to BoxHero. Go to the sidebar and select Purchase & Sales > Add Purchase Order OR Add Sales Order > Import Excel to upload the Excel file containing your purchase or sales information. While creating purchase orders and sales orders directly in BoxHero is convenient, using Excel might be faster if you're more familiar with the the spreadsheet program.
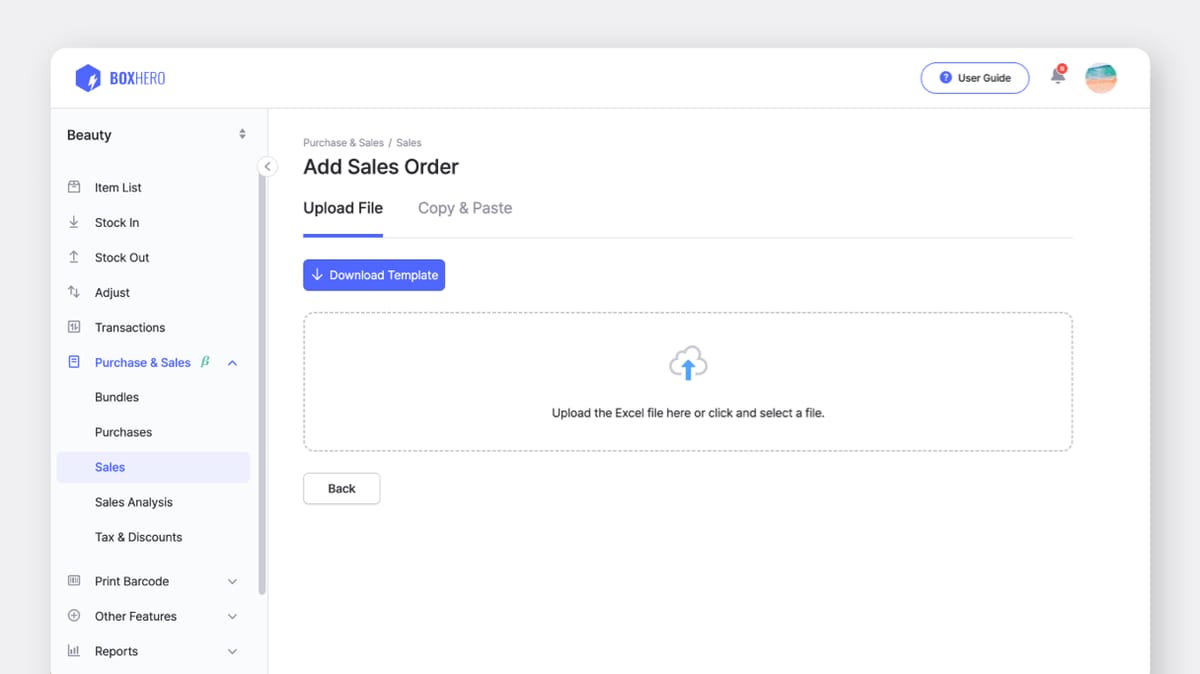
4. Download Inventory Information
You can also export your inventory information stored in BoxHero as an Excel file. Any page with an Export Excel button in the top right corner allows you to download your inventory data, which includes the following:
• Transactions
• Analytics
• Summary
• Low Stock Alert
• Past Quantity
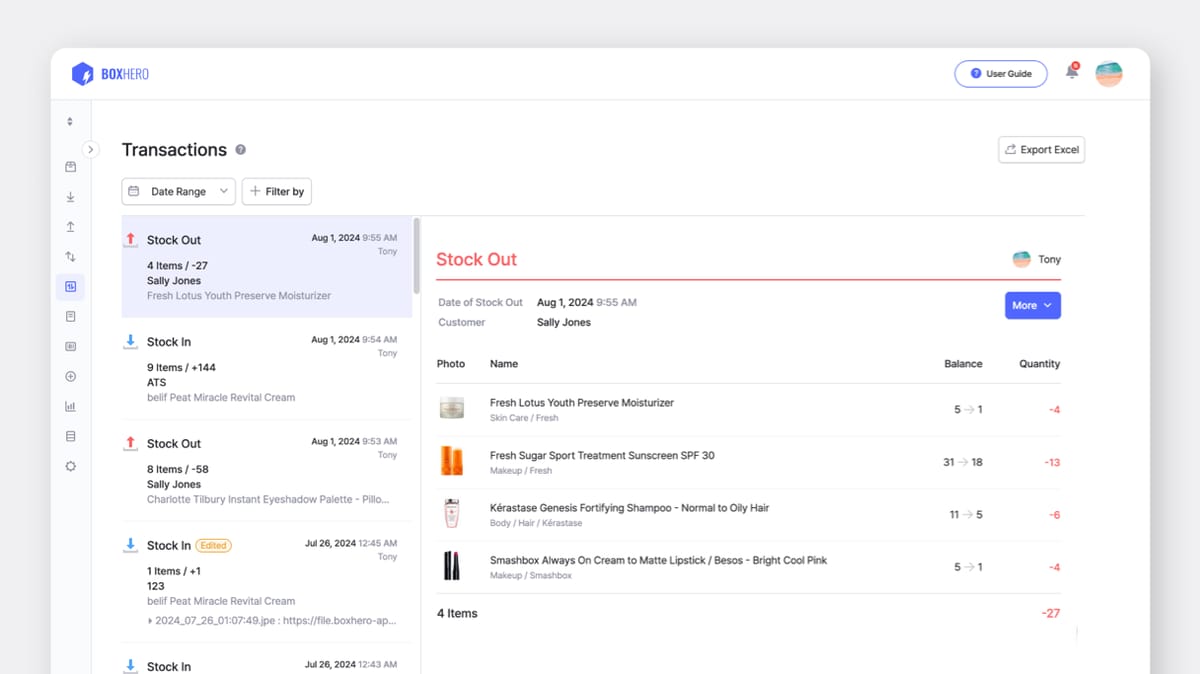
BoxHero offers various Excel integration features to help you transition from traditional Excel to an advanced inventory management solution. The Personal Plan is free to use, while the Business Plan costs $18-$20 per month and allows you to manage up to 1,000 items with up to 3 members, making it cost-effective as well.
Click the button below to start your free trial of BoxHero and overcome the limitations of Excel inventory management: