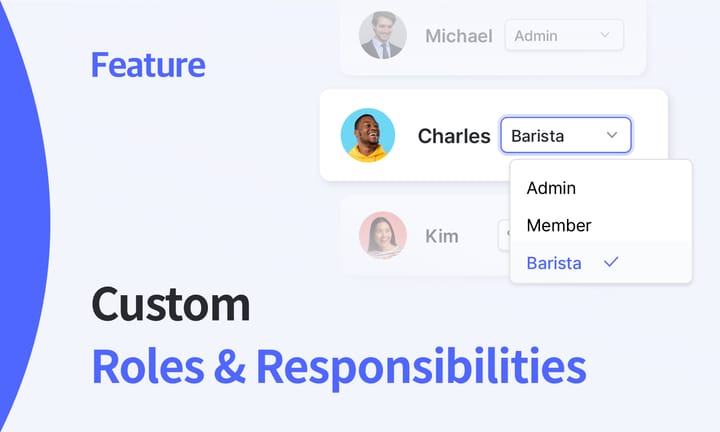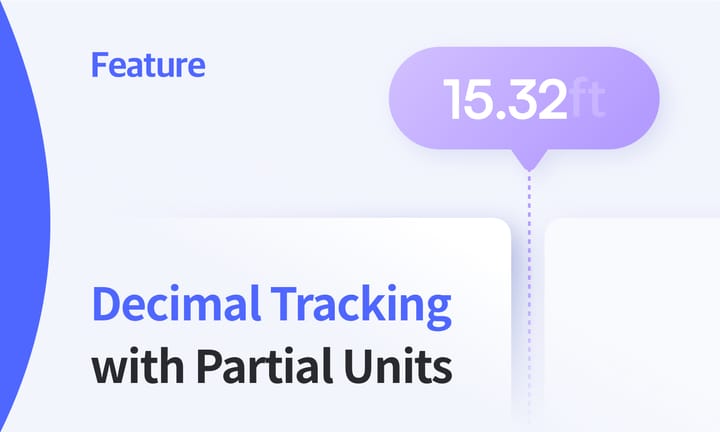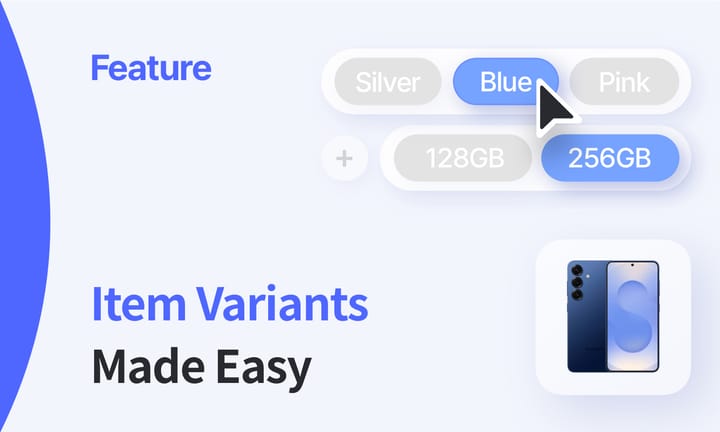BoxHero's Improved Barcode Printing Feature
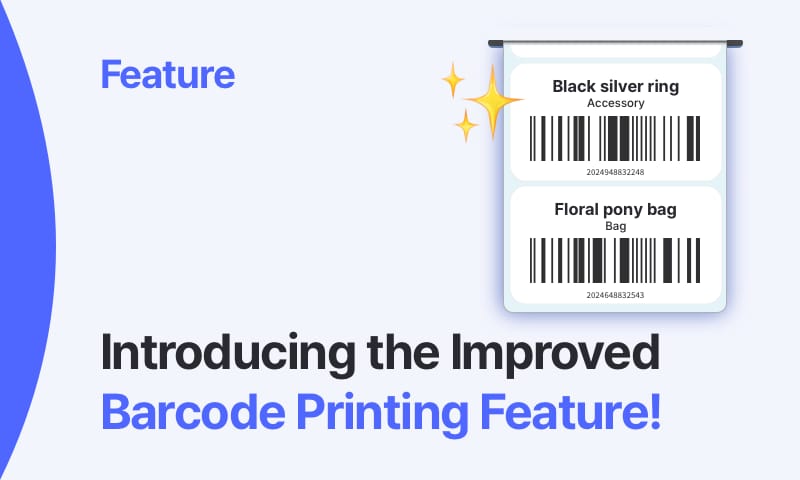
The barcode printing feature, which allows for seamless label creation and printing, has been well-loved by BoxHero customers. In July 2023, BoxHero launched a free online barcode label printing service to make barcodes more accessible.
In order to provide our customers with a more intuitive and convenient user experience, BoxHero has further upgraded its barcode printing feature. We have made improvements based on customer feedback, including a cleaner and simpler UX/UI design - and we are thrilled to share it with you!
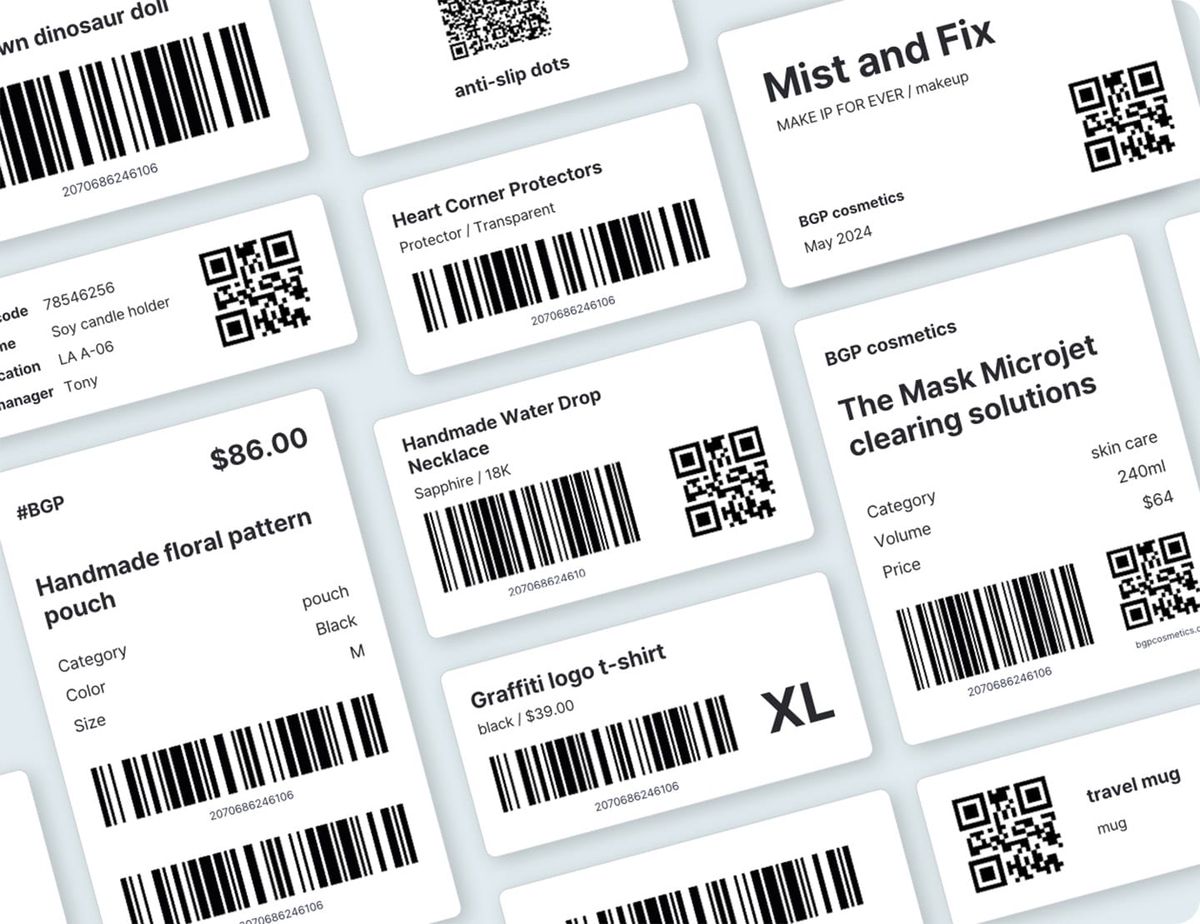
Why Are Barcodes Important?
Before we dive into the new barcode printing feature, let's take a look at why barcodes are essential for inventory management.
✅ Checking Inventory and Inbound/Outbound Transactions
Using barcodes for inventory management boosts efficiency and significantly reduces potential errors. With barcode scanning, you can convenient stock in and stock out your items, and even identify items at a quick glance. BoxHero allows barcode scanning through a mobile app, so you won't need a separate barcode scanner as long as you have your smartphone. (Of course, you can still link an external barcode scanner!)
More related articles:
▶︎ How to Choose your Barcode Scanner?
▶︎ Our Favorite Barcode Scanners
▶︎ Replace Warehouse PDA With BoxHero App
Generate button when registering your item.✅ Inventory Count
It is common for companies with inventory to conduct regular inventory counts on a regular basis. Inventory counting is a process that involves checking the quantities of all inventory items monthly, quarterly, or semi-annually.
By comparing the inventory quantity in the system records with the actual stock, companies can ensure that accurate inventory management is taking place. Barcodes play an essential role here, since you can scan them instead of counting each item manually. BoxHero's solution includes a barcode-based inventory counting feature, making it easier to match system records with physical inventory on hand.
More related articles:
▶︎ The Benefits of Conducting Regular Inventory Counts for Your Business
▶︎ Inventory Audits as Arbiters of Accuracy
Print Barcodes Easily and Conveniently!
The barcode printing feature is divided into two main steps: (A) label creation and (B) item selection. We'll guide you through the new and improved barcode printing process step-by-step.
(A) Label Creation
First, click on Print Barcode in the sidebar to create a label. If you want to print barcodes for individual items, proceed with the Item page. If you want to print barcodes for bundled items, proceed with the bundled Bundle page. The bundled items feature allows you to configure items into Buy One Get One (BOGO) items or package deals, and can be added in the Purchase & Sales tab.
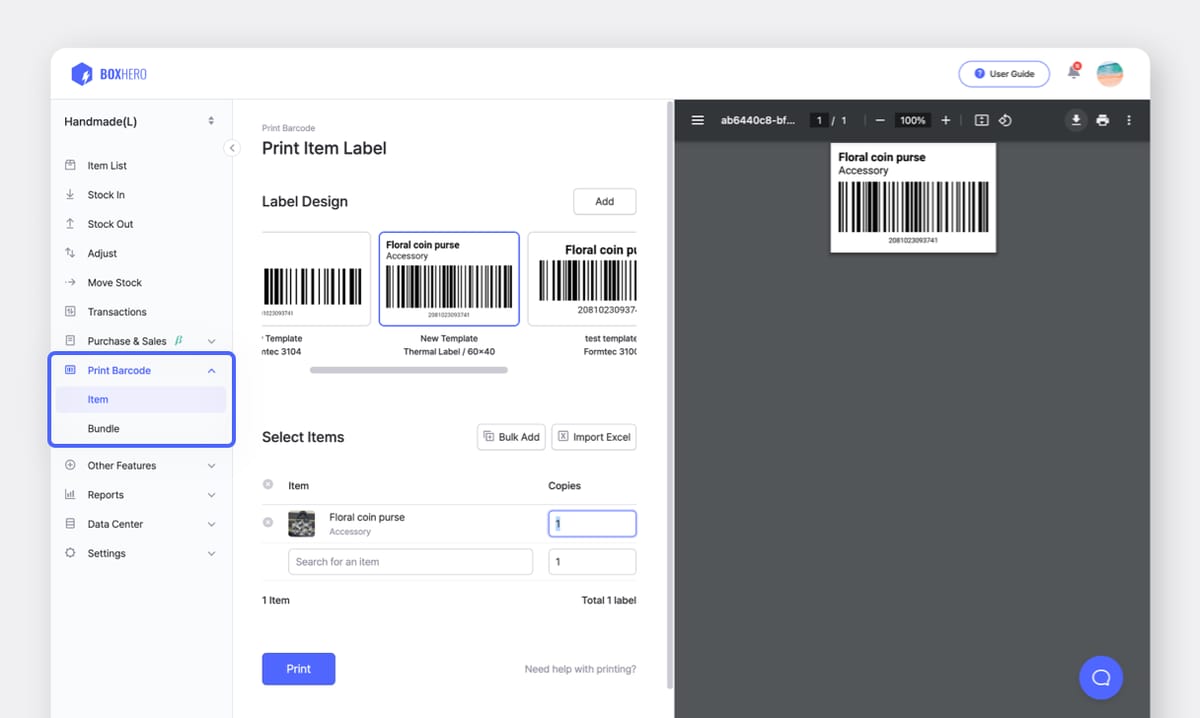
Choose your desired template from the various label designs available. You can also customize your own label design by clicking the Add button.
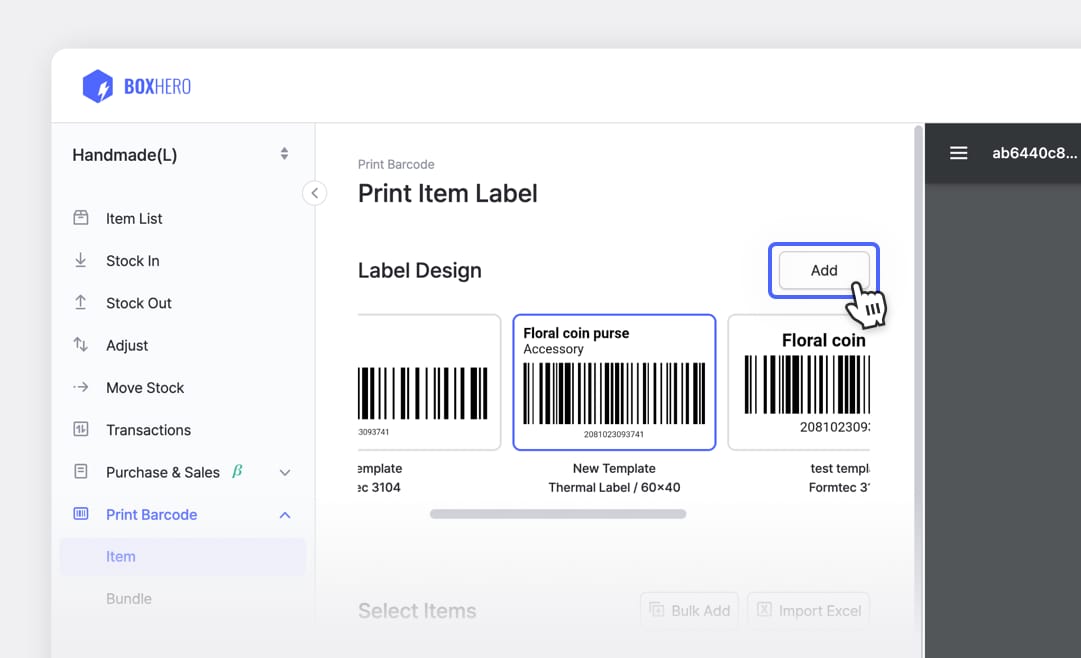
TIP: Creating Your Own Label Design
- Paper Settings: Choose the desired type of paper, either label sheet or thermal label.
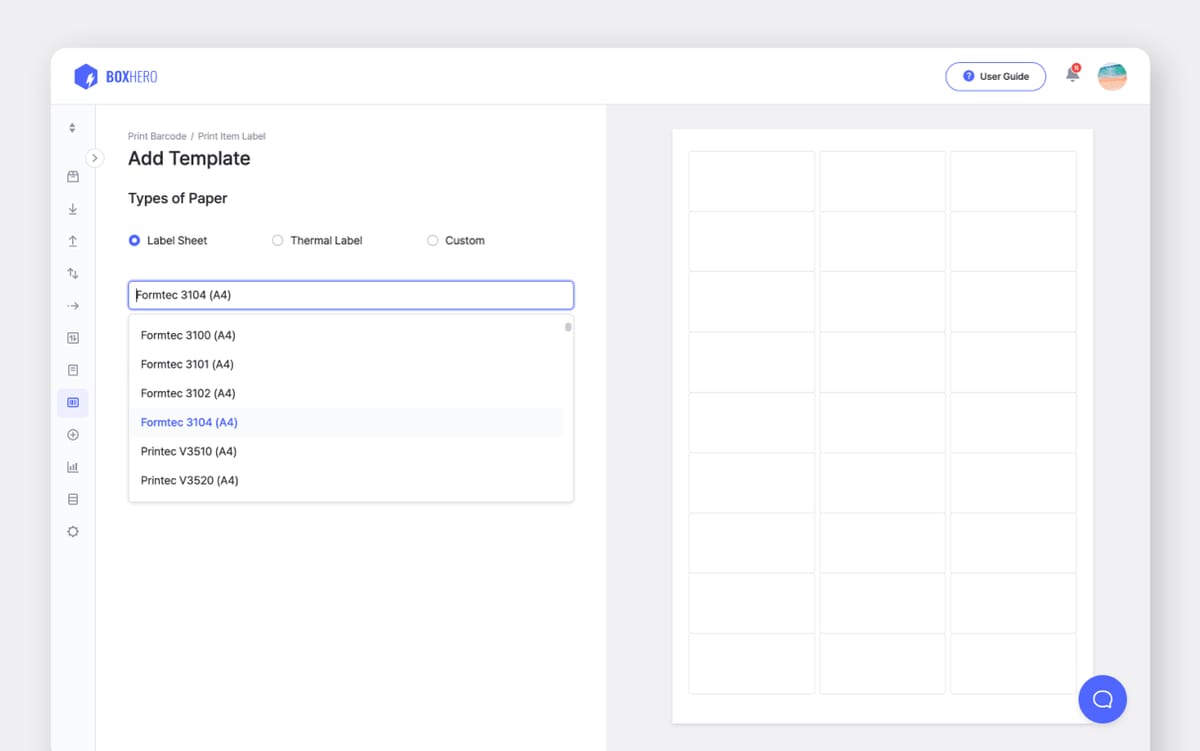
- Select Label Design: Choose your preferred design from Barcode, QR Code, or Text. If you can't find the label design you want here, click the
Can't find the design you want?link to request the BoxHero team to create a custom barcode label template for you.
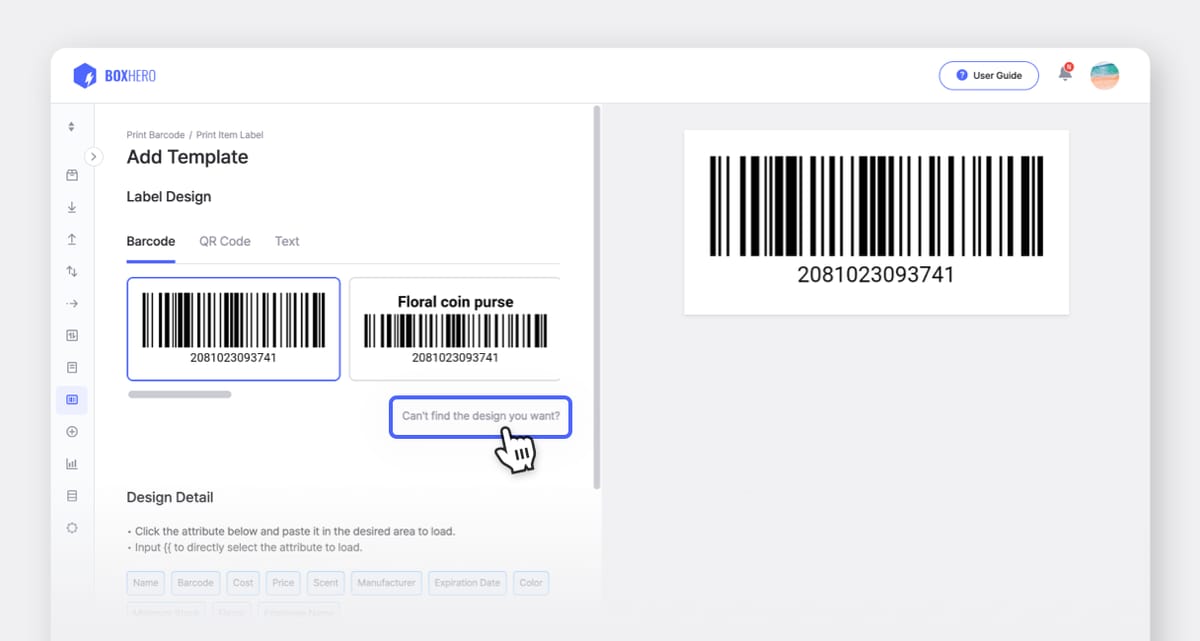
- Design Details: Add item attributes to the label. Click on the attribute to copy its value, then paste it into the text area. Alternatively, you can enter {{ to input the attribute. Adjust the text area's font size, style, maximum lines, and alignment as desired.
Customize Your Barcode Label Design Details
- Template Name: Enter a name for the customized label design and click
Save.
Don't forget to check your design through Print Preview as you create your own barcode label!
(B) Item Selection
Now it's time to select the item(s) for printing the barcodes. There are three ways to select an item:
1. Add Items One by One
Click Search for an item in the Item Selection area to display all items stored in the item list in a list format. Scroll through and select the item(s) you want to print the barcode for.
Select Items for Printing Barcodes on BoxHero One by One
2. Add in Bulk
You can select multiple types of items by adding each item one by one, but if you have many items that need barcode printing, you can click the Bulk Add button. It's convenient to display necessary attribute information using the column settings (Edit Columns). Take advantage of features such as displaying items that are in stock only and searching item attributes to effectively manage your selections.
Select Items for Printing Barcodes on BoxHero in Bulk
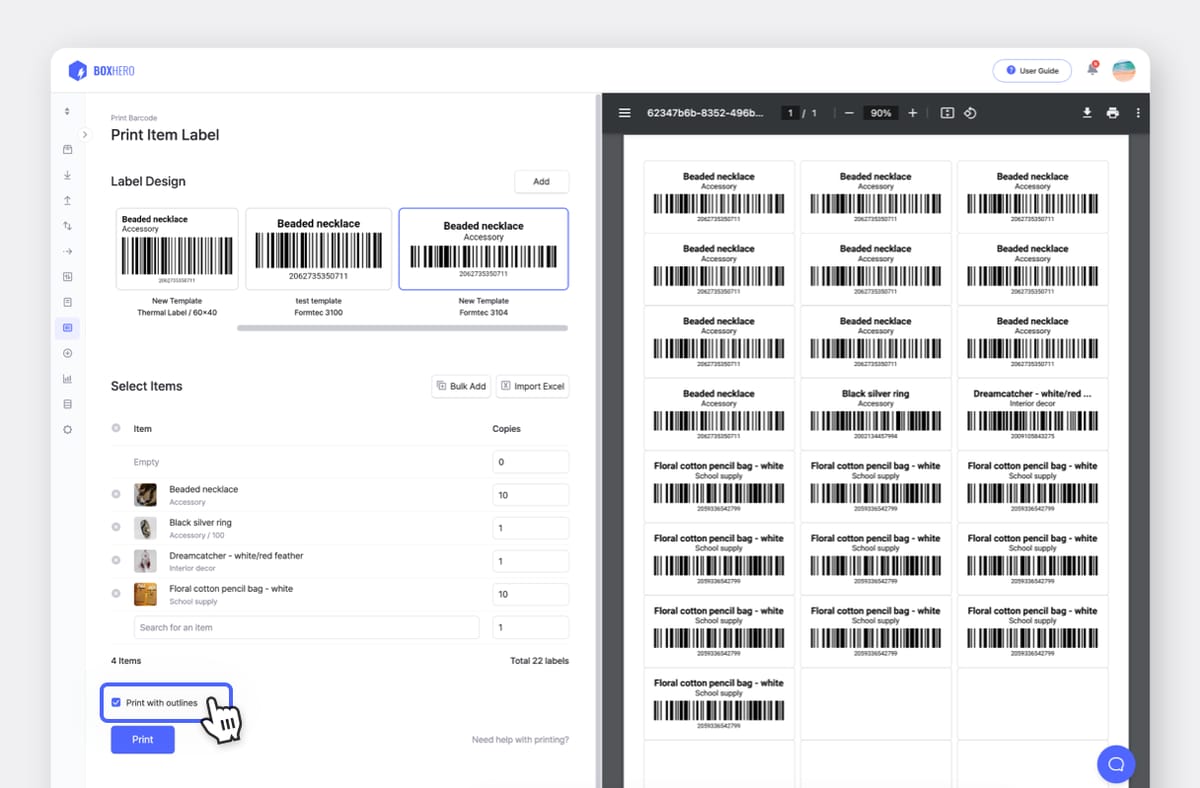
3. Import Excel
If you need to print barcodes for a large number of items at once, try using the Import Excel feature. By importing an Excel file that contains records of item barcodes and print quantities, you can easily select and manage your items, no matter how many there are.
Select Items for Printing Barcodes on BoxHero with Excel
BoxHero plans to continuously improve its solutions based on valuable customer feedback. If you haven't tried BoxHero yet, click the button below to try out our various inventory management features, including barcode printing, for free!