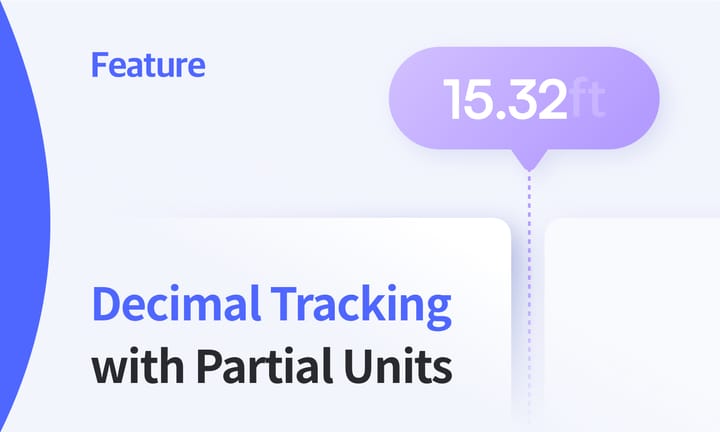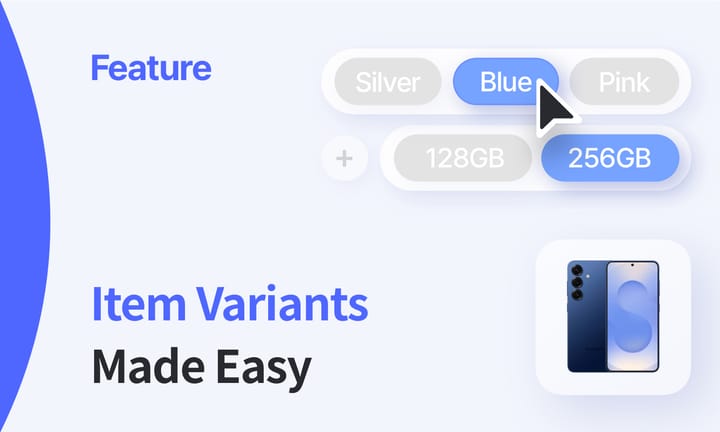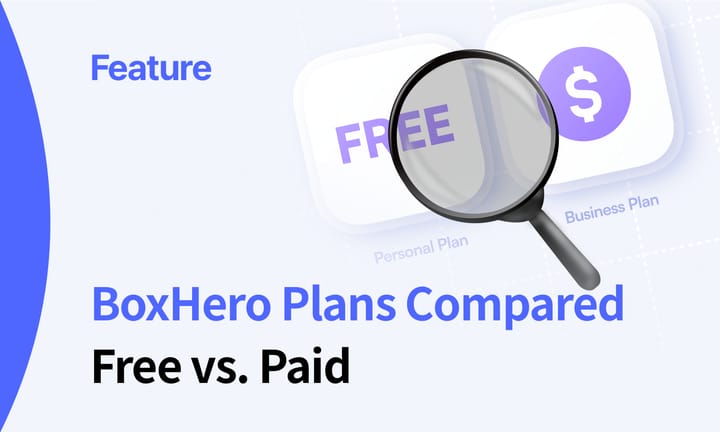The Key to Efficient Inventory: Safety Stock and Low Stock Alerts
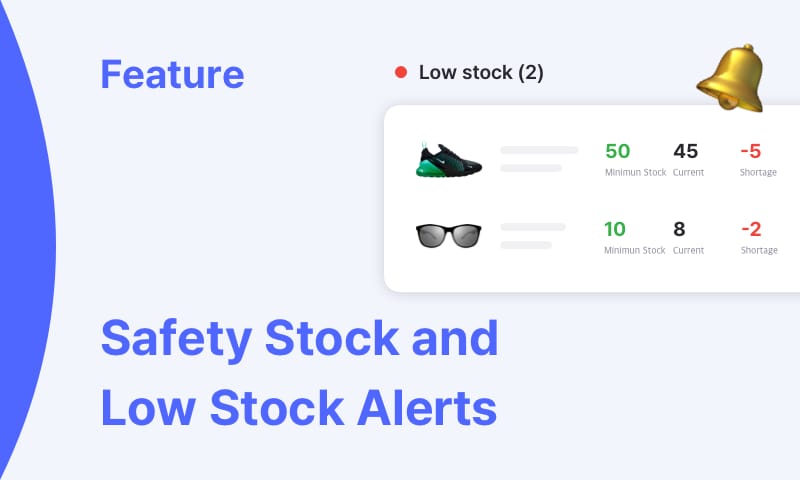
Safety stock helps companies maintain optimal inventory levels, ensuring they can avoid stockout issues even when unexpected demand fluctuations or supply chain risks arise. While holding excessive safety stock can lead to high inventory holding costs, it's important to determine the appropriate safety stock quantities by considering factors like customer demand patterns, supply stability, and lead time.
Low Stock Alert: You're running out of stock 🔔
So, how can you ensure that you don't miss out on items with inventory levels below the safety stock threshold? Real-time monitoring of stock levels is the most effective inventory management practice, but it’s not easy to keep track of constantly changing inventory while juggling various tasks.
That's exactly what BoxHero's Low Stock Alert feature is here for. This feature allows you to receive notifications on your phone via the mobile app when inventory levels fall below the pre-set safety stock quantities. The Low Stock Alert feature is not only useful for general inventory management but also in special situations like the ones listed below:
While there's usually ample stock for popular items, less popular items are often kept at minimal levels. If the demand for these less popular items suddenly rises, BoxHero's Low Stock Alert can help you quickly secure the necessary stock and analyze the shift in demand.
Promotions and events
When running promotions like 50% off deals or Buy One Get One (BOGO) events, customer orders tend to spike. This period requires extra attention to avoid missing sales opportunities, and Low Stock Alert ensures you handle promotions and events more safely and effectively.
Inventory clearance
Eventually, there comes a time when you need to clear out and manage all your inventory, even if not everything sells. This is particularly important for seasonal products that sell intensively during specific periods. BoxHero's Low Stock Alert can assist in preparing for inventory clearance by notifying you when stock levels drop below the safety stock threshold.
How to Receive Low Stock Alerts with BoxHero
Now, we'll guide you through the steps to get the best use of BoxHero’s Low Stock Alert feature!
1️⃣ Create a Safety Stock Attribute
To receive low stock alerts, you first need to create a safety stock attribute. Log into BoxHero on the PC/Web and go to Other Features > Low Stock Alert > Set up Safety Stock. This will take you to the safety stock settings page.
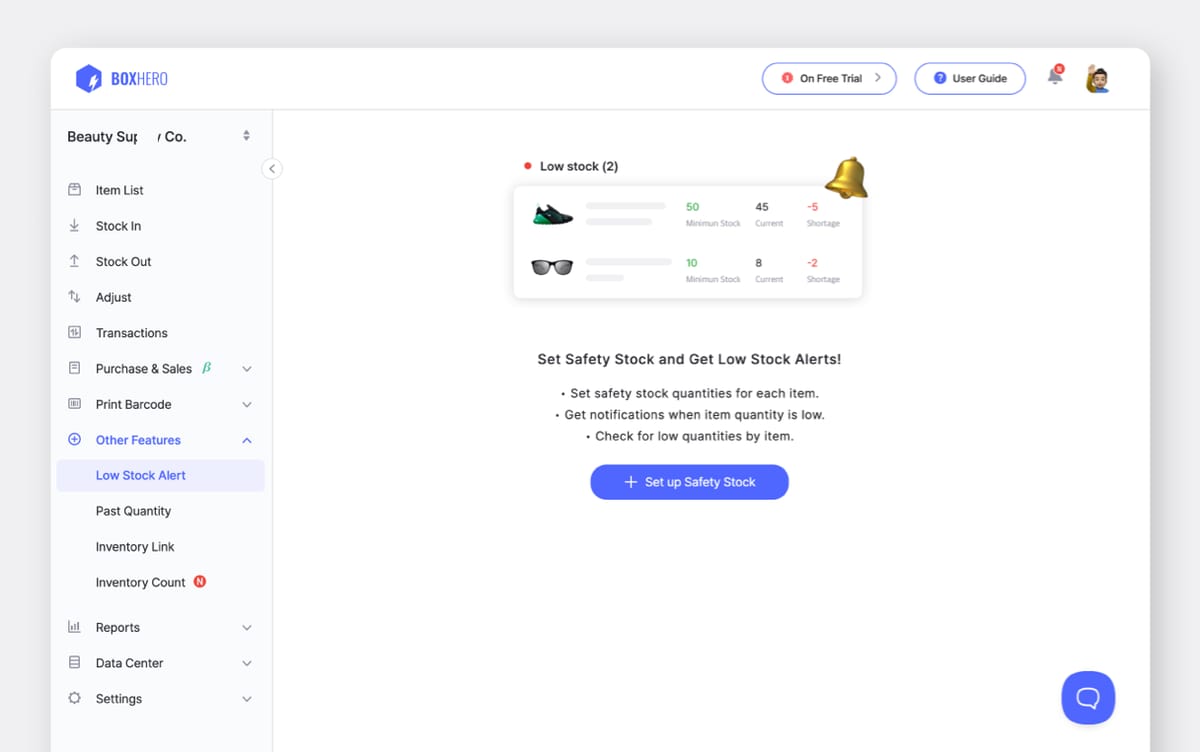
In the Safety Stock Attribute dropdown, click on the + Add option.
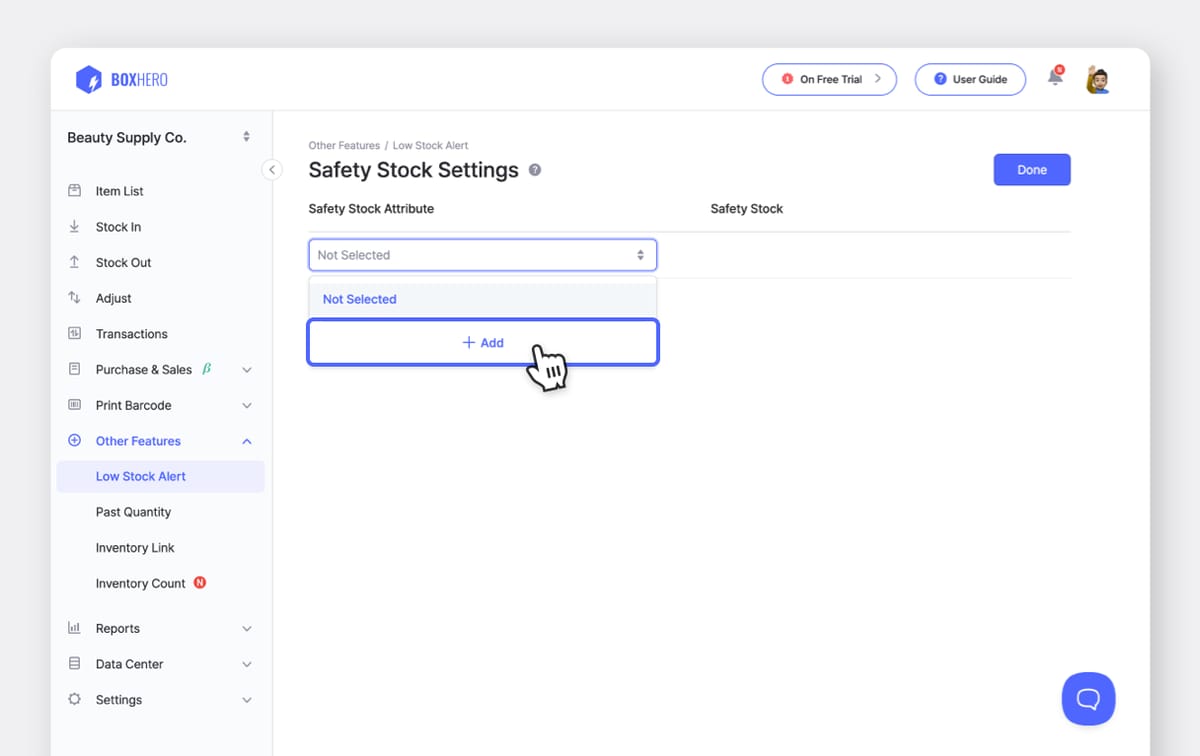
Once a window like the one below appears, click the Register button. You can name the attribute whatever you like.
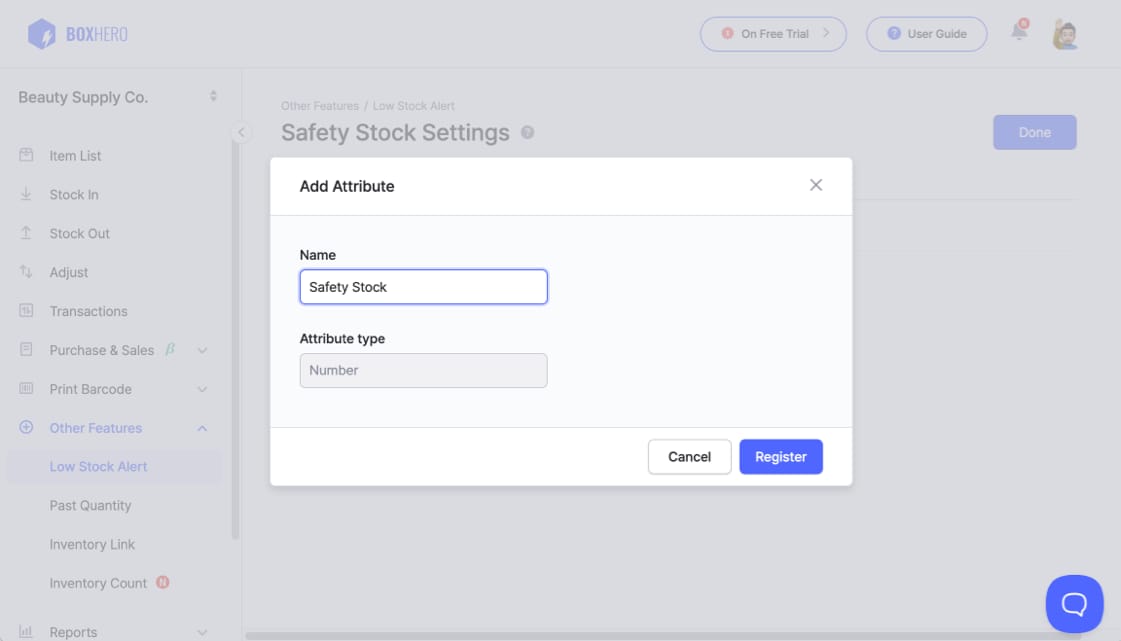
2️⃣ Enter Safety Stock Quantity
Once you've created the safety stock attribute, click the Edit Quantity > button on the right to enter the safety stock quantity for each item. You can scroll down or search by item name, barcode, cost, or price to find the items you want to set safety stock levels for.
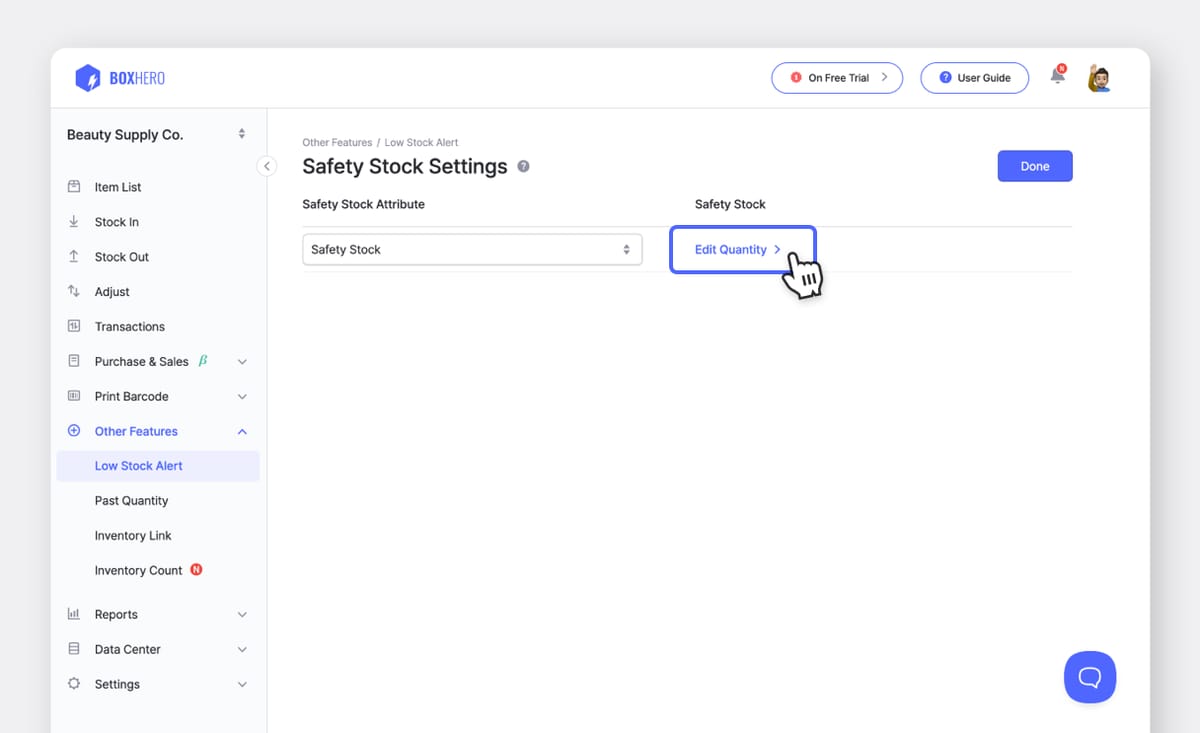
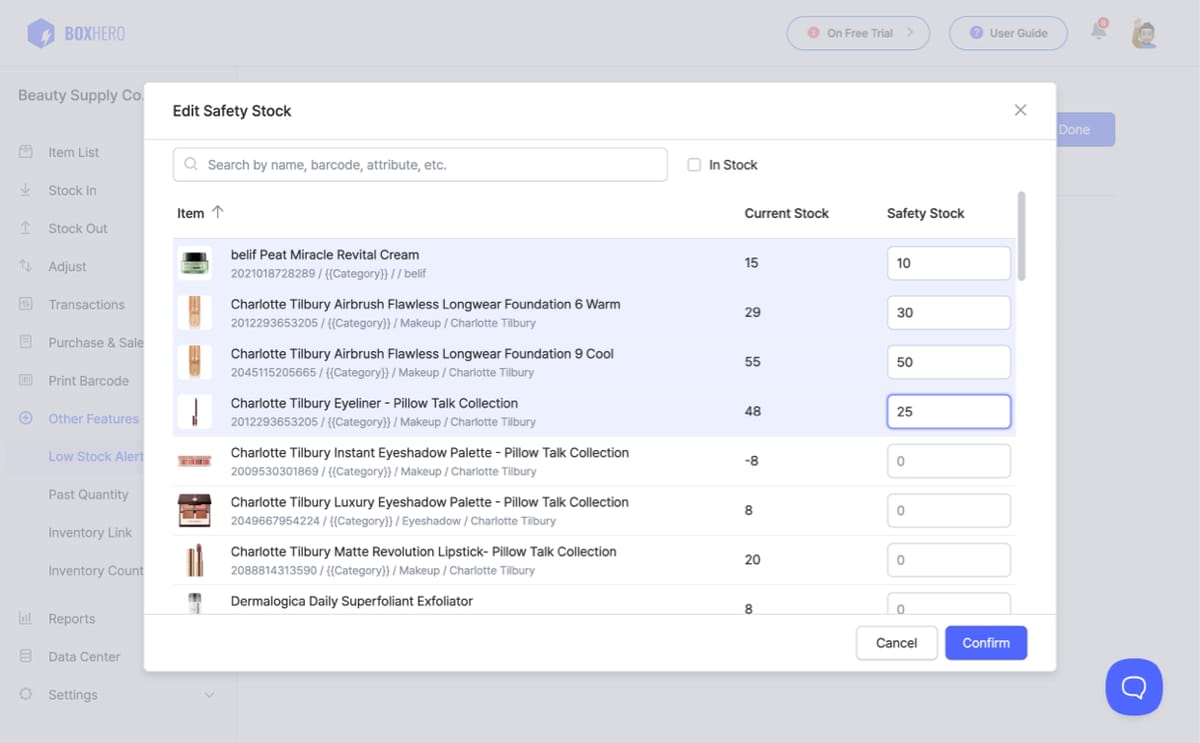
After entering the safety stock quantities, the Low Stock Alert page will neatly organize items that fall under Low stock, Near low stock, or Excess stock, so you can see everything at a glance!
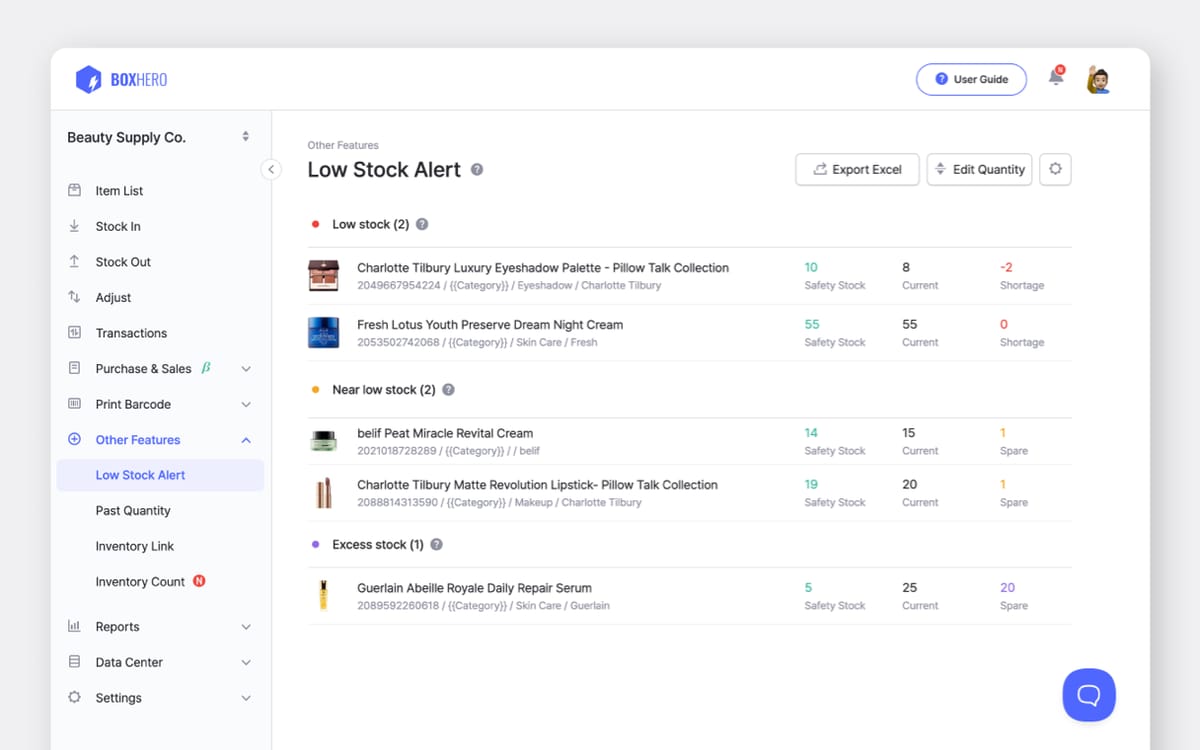
There are three ways to adjust your safety stock quantities on BoxHero:
Edit directly from the
Item List page by clicking the pencil icon.Go to Other Features > Low Stock Alert > Edit Quantity to make changes.Use Data Center > Item > Import Excel > Bulk Edit to adjust quantities.If you need to modify the safety stock quantity for a specific item, we recommend method 1. If you want to update the safety stock quantities for multiple items, methods 2 and 3 are your best options!
3️⃣ Set up Mobile Notifications
To receive low stock alerts on your mobile app, go to Settings > User and enable mobile push notifications. You can customize when you receive notifications and for which location(s). Whether you want to receive alerts every hour or just check your inventory status once in the morning, you can tailor it to suit your needs.
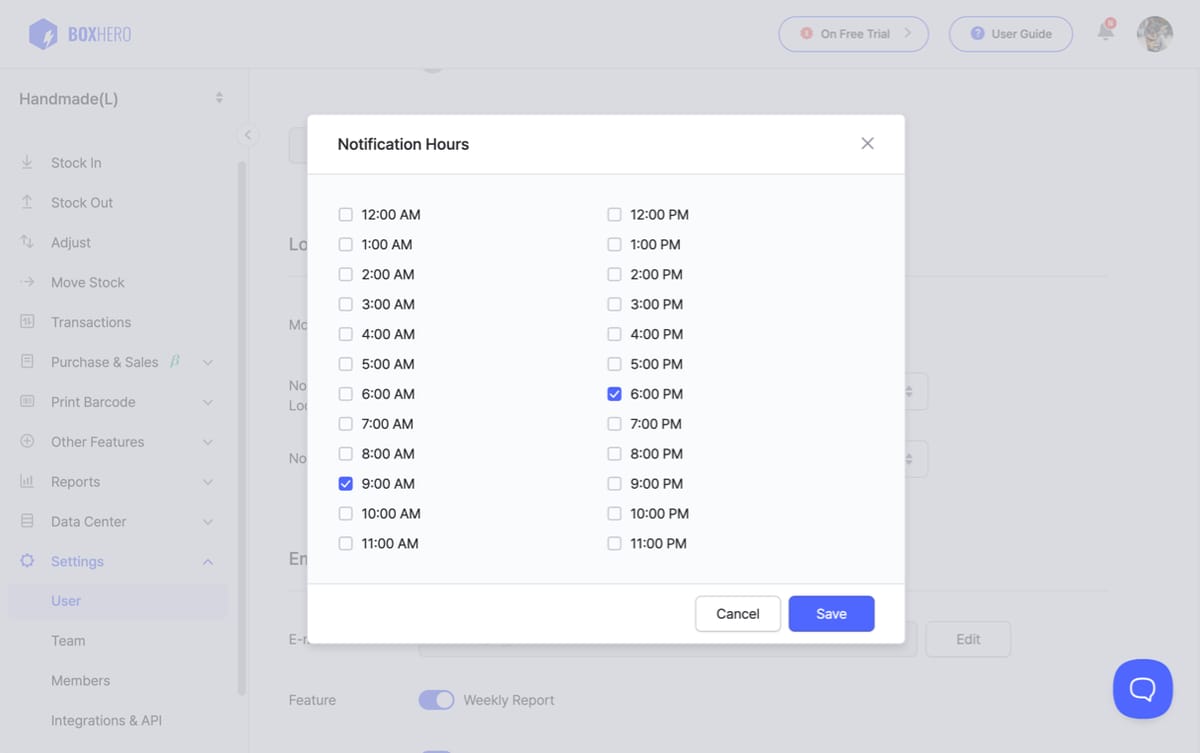
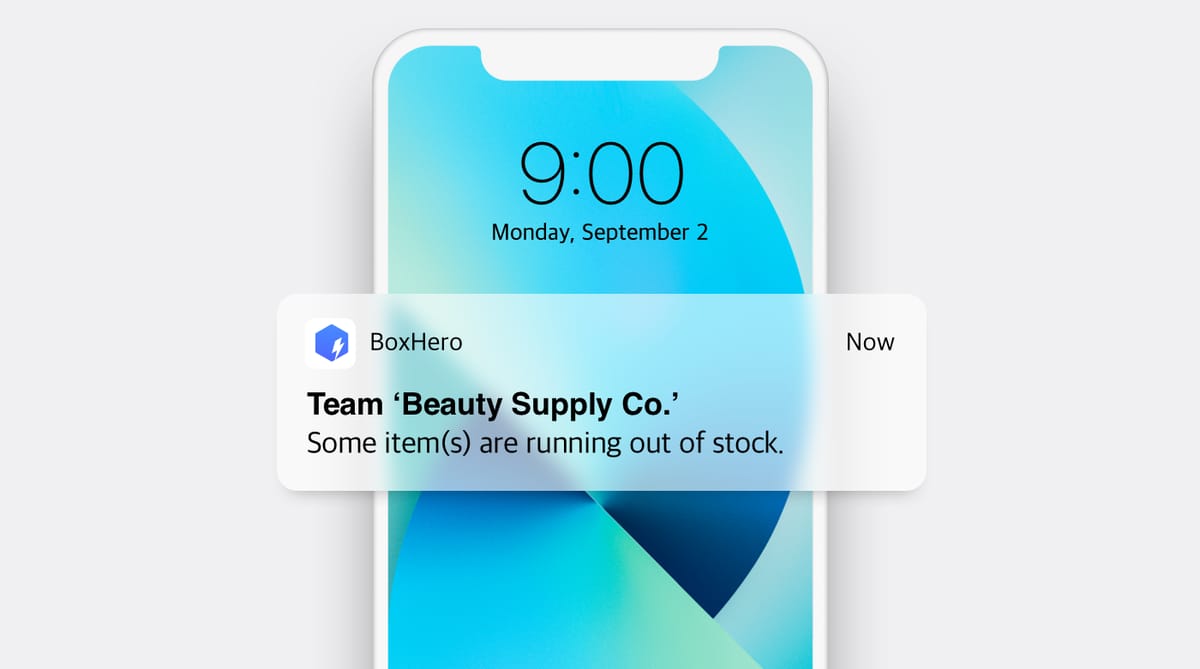
Managing Inventory across Multiple Locations?
When managing inventory across different warehouses or stores, the appropriate stock levels may vary by location for the same item. If you’re using BoxHero’s Location Mode, you can set different safety stock levels for each location and receive alerts accordingly!
1️⃣ Create Safety Stock Attributes for Each Location
To set different safety stock quantities by location, you need to create safety stock attributes for each location.
For example, if you manage inventory across Warehouse A, Warehouse B, and a Store Z, you should create separate attributes such as 'Warehouse A Safety Stock,' 'Warehouse B Safety Stock,' and 'Store Z Safety Stock.'
Go to Other Features > Low Stock Alert > Set up Safety Stock and create safety stock attributes for each location.
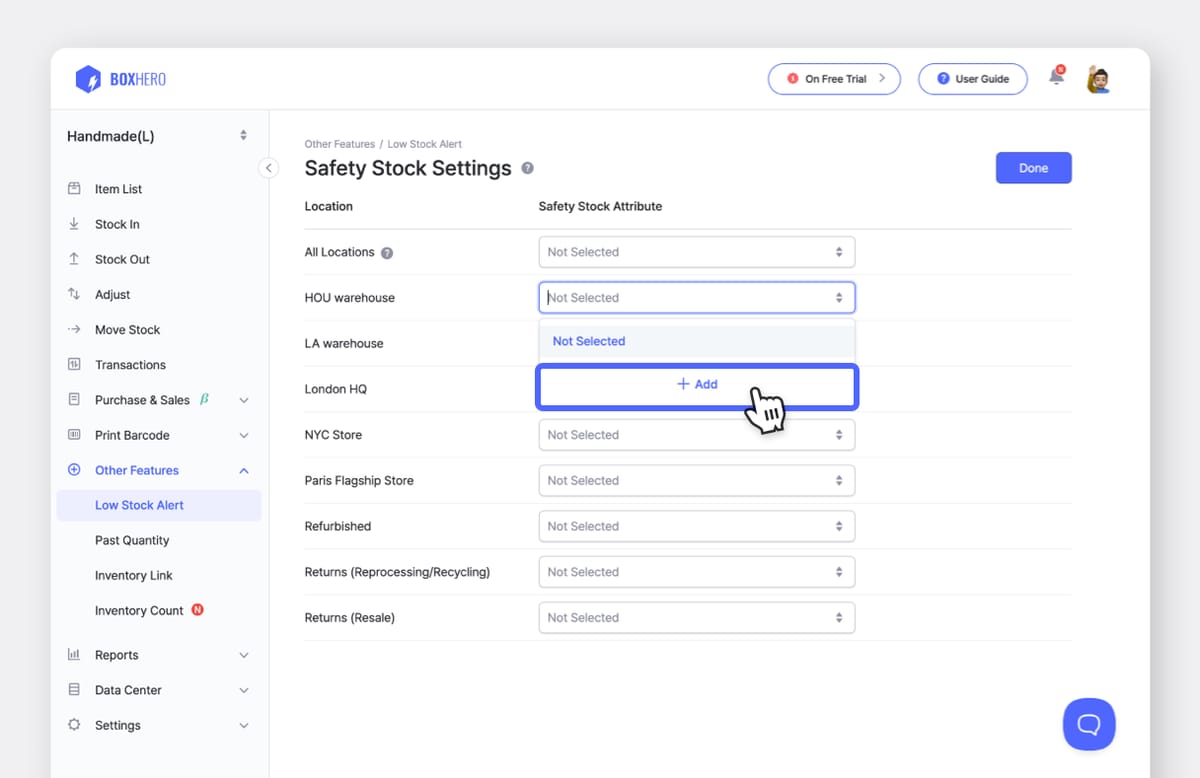
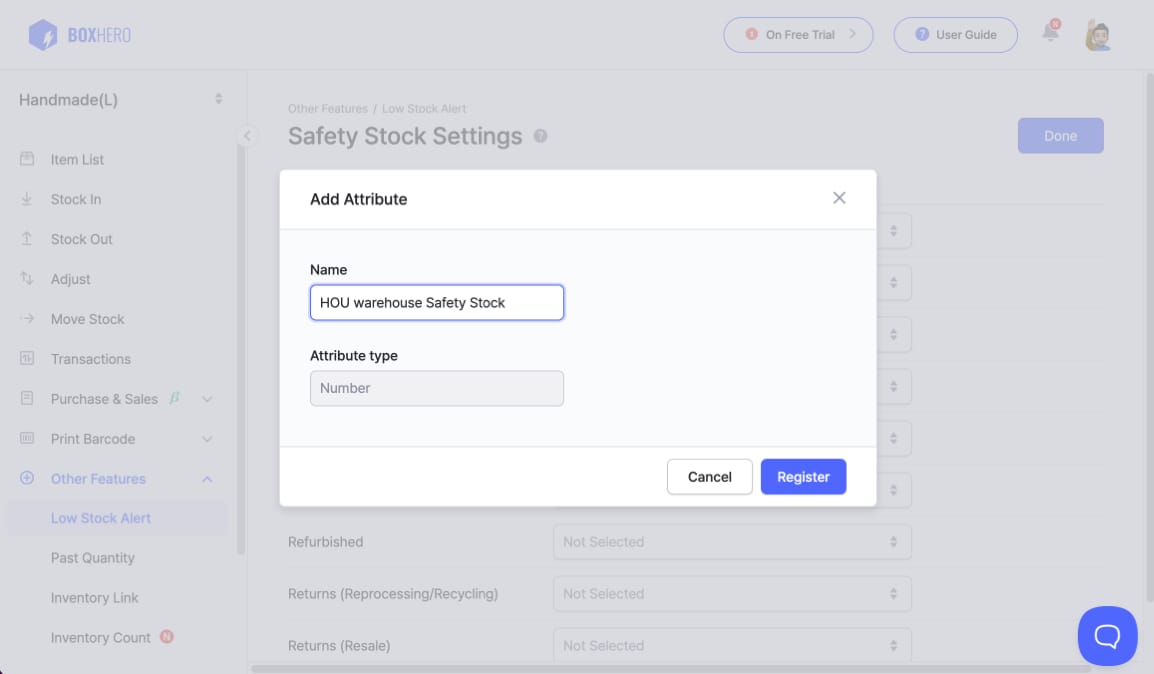
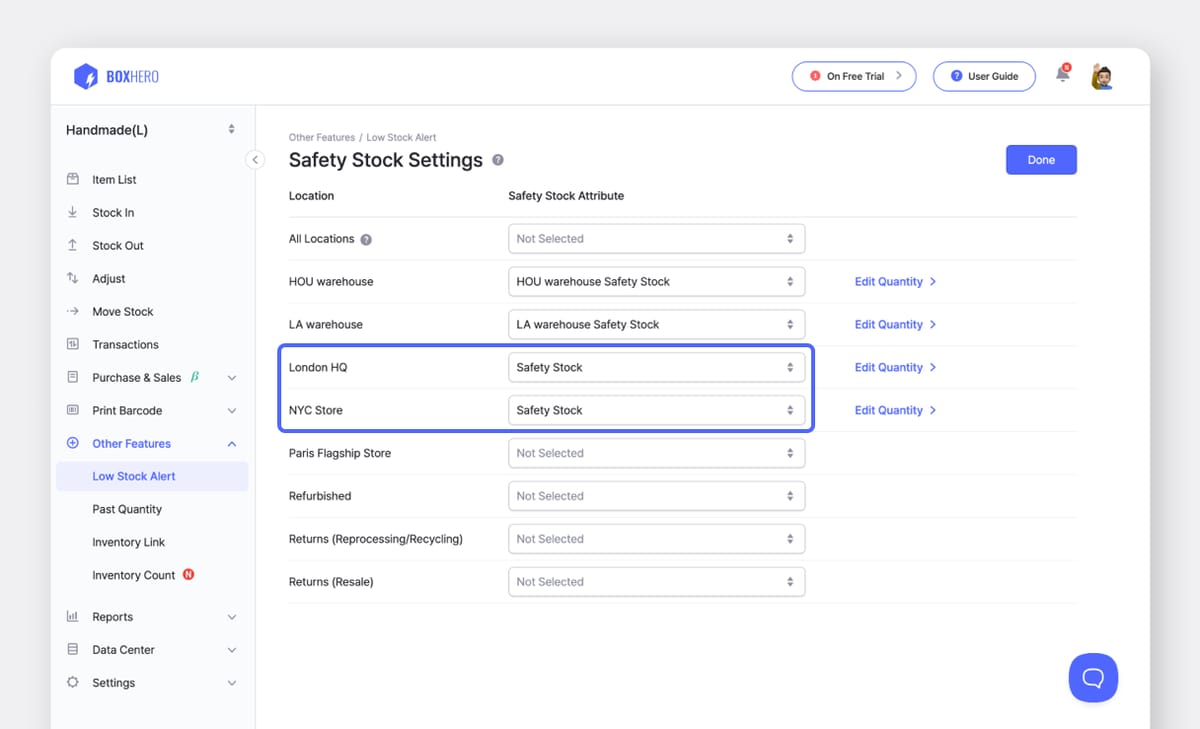
Data Center > Attribute page. Click the pencil icon to rename the attribute, or click Delete to remove it permanently.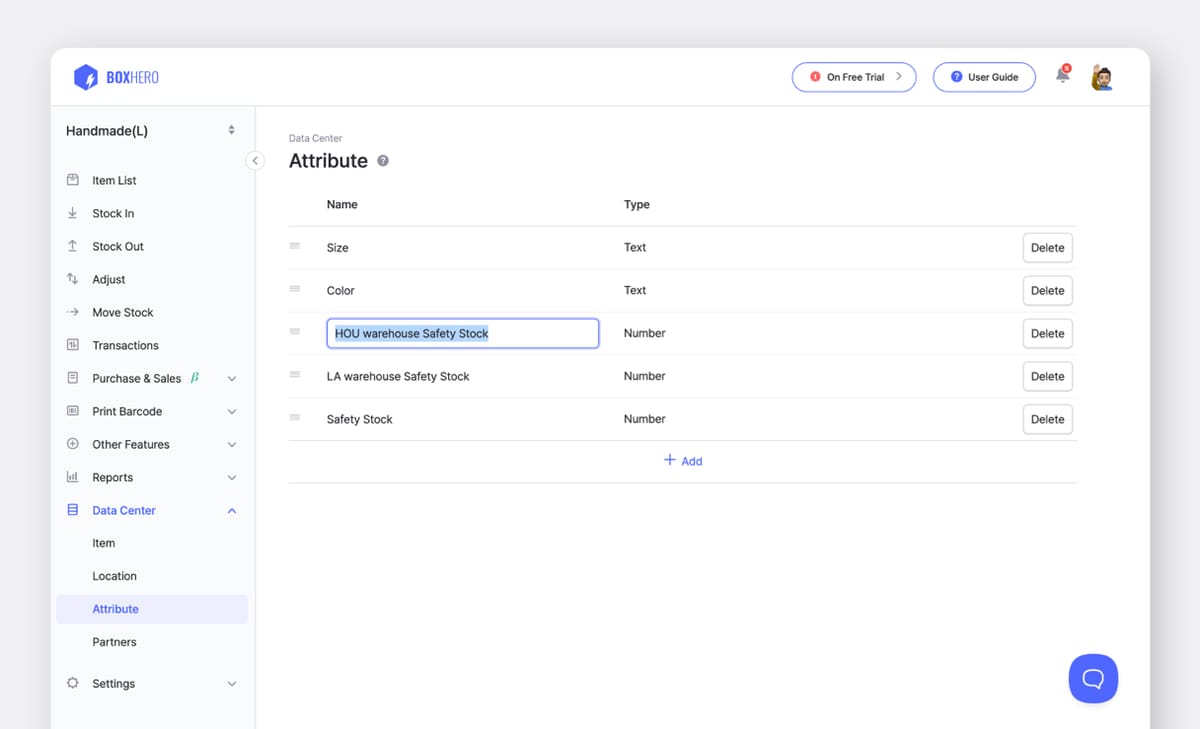
2️⃣ Enter Safety Stock Quantities
Once you have created safety stock attributes for each location, click on the Edit Quantity > on the right to input the safety stock quantities for each location.
For example, you can set the safety stock levels as follows: 30 units for 'Warehouse A Safety Stock,' 40 units for 'Warehouse B Safety Stock,' and 10 units for 'Store Z Safety Stock.'
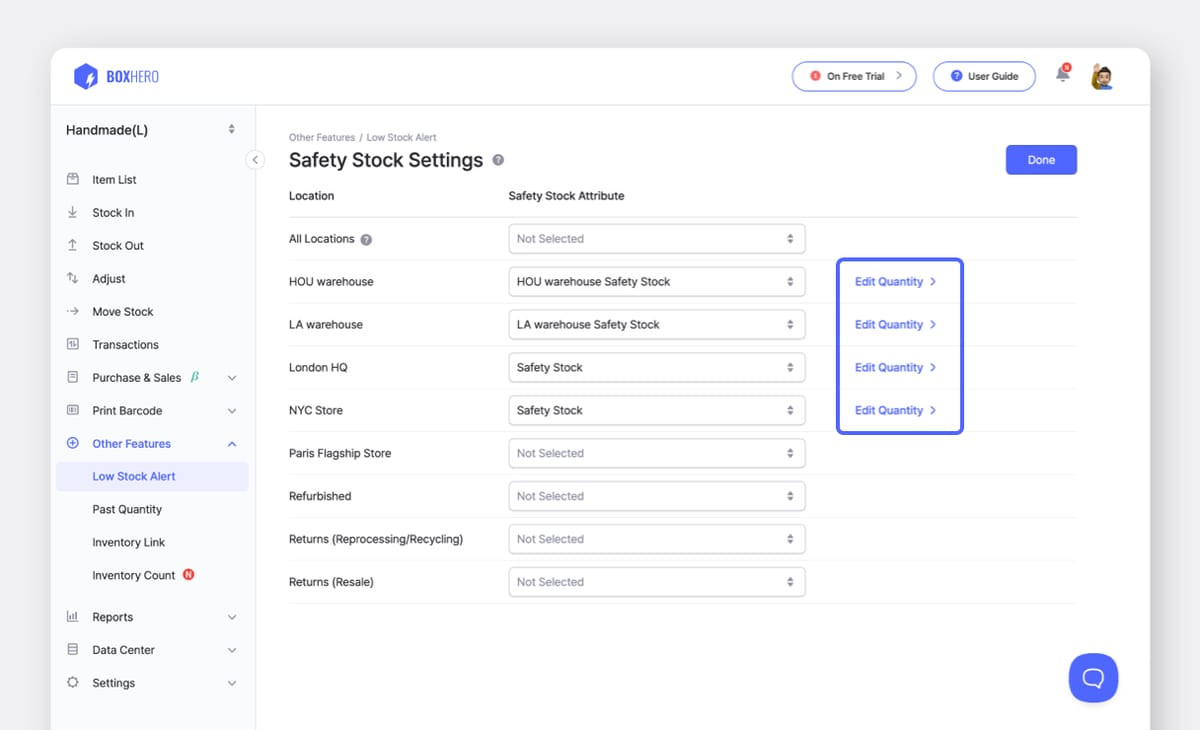
BoxHero UI: Low Stock Alerts by Location