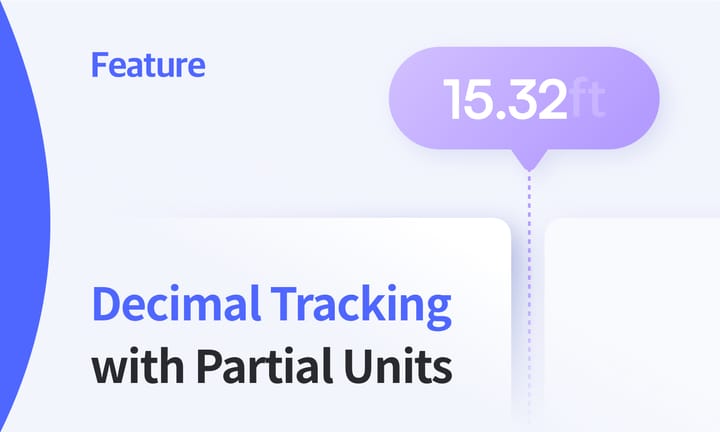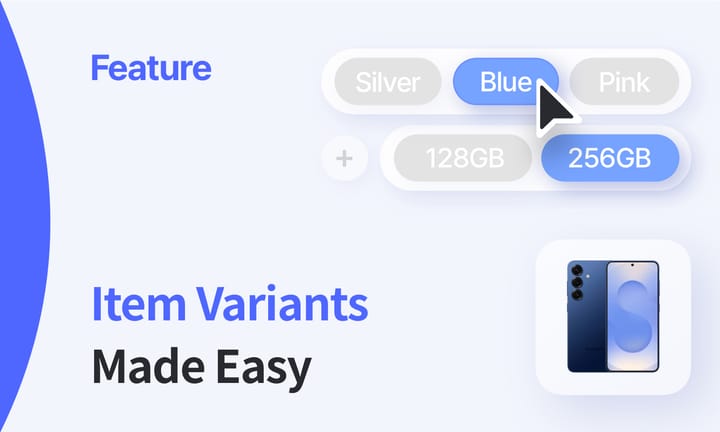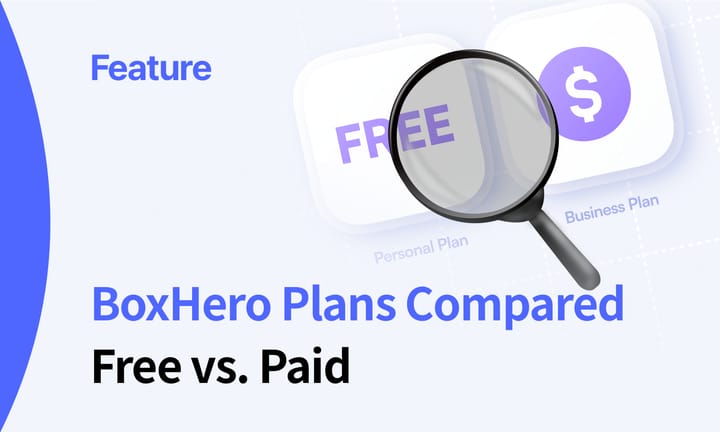Selling Bundles with BoxHero
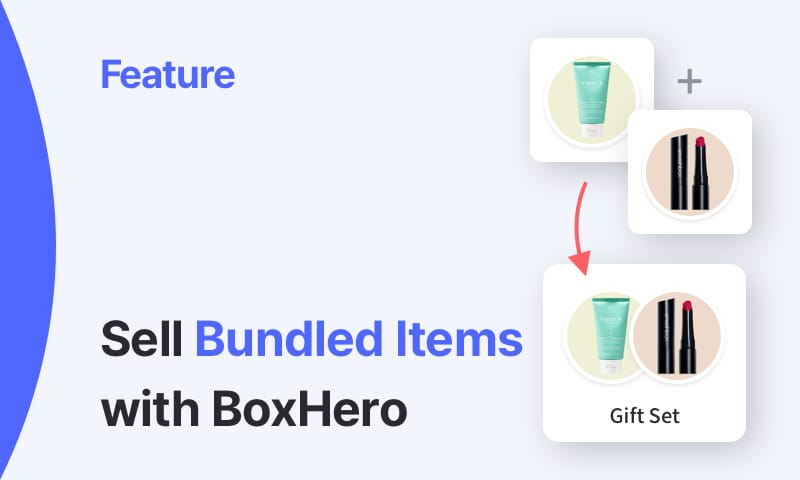
The holiday season is just around the corner, bringing with it a surge of shoppers and higher demand for unique gifts and products. For businesses looking to stand out, bundling products is a proven strategy to increase sales, clear inventory faster, and make customers happy. Think holiday gift sets and DIY kits—bundled items catch our attention, offer great deals, and make perfect gifts for family and friends.
However, managing bundles can be tricky. Tracking individual items and keeping inventory accurate can quickly become a headache without the right tools. That’s where BoxHero's Bundles feature comes in—a simple yet powerful way to manage bundled items, sets, and packages.
In this guide, we’ll show you how Bundles work and how to use it effectively so you can sell more, save time, and simplify your inventory management.
What is the Bundles Feature?
The Bundles feature in BoxHero allows you to group multiple items into a single bundled product. For example:
- In retail, you might create a “Gift Set” bundle that includes a scented candle, a diffuser, and a greeting card.
- In warehousing, you could assemble a “Tool Kit” that consists of a drill, screws, and protective gear.
- For manufacturers, you can manage raw materials as individual items and finished goods as bundles.
Once a bundle is created, you can use it in the Purchase & Sales menu of BoxHero to track items that are sold to customers or purchased from suppliers.
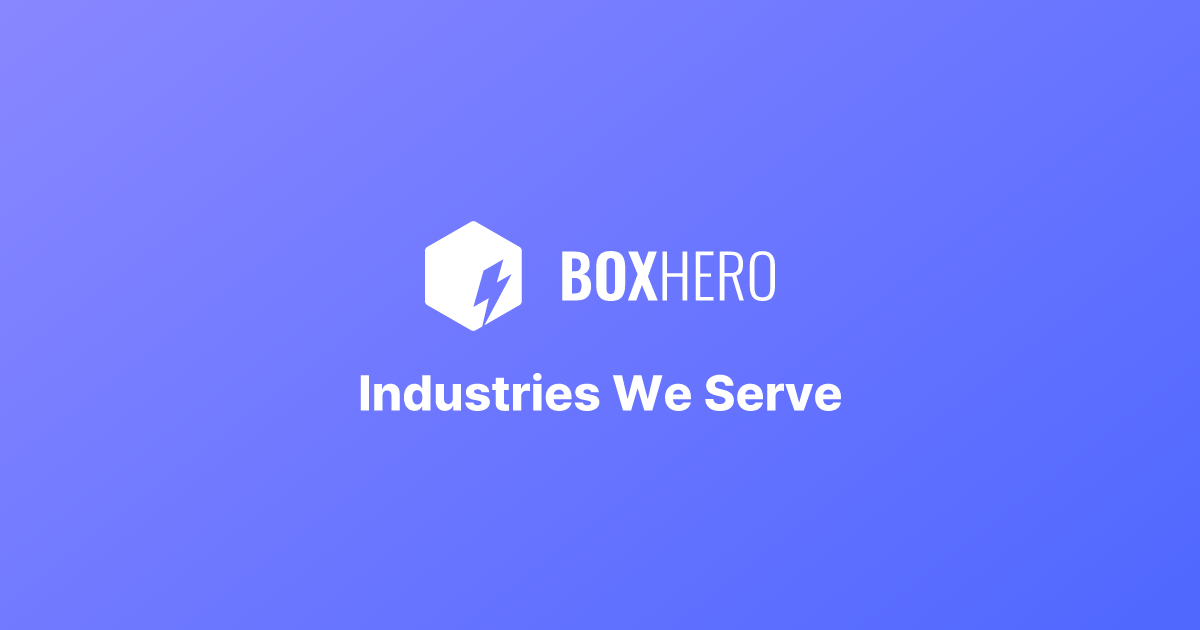
How to Get Started with Bundles
Setting up bundled items in BoxHero is quick and easy.
First, make sure the individual products or items are registered in your team's inventory, along with their respective cost/price information. For example, let's say we're creating a bundle with the following items:
• Fresh Seaberry Skin Nutrition Booster
• Guerlain Abeille Royale Daily Repair Serum
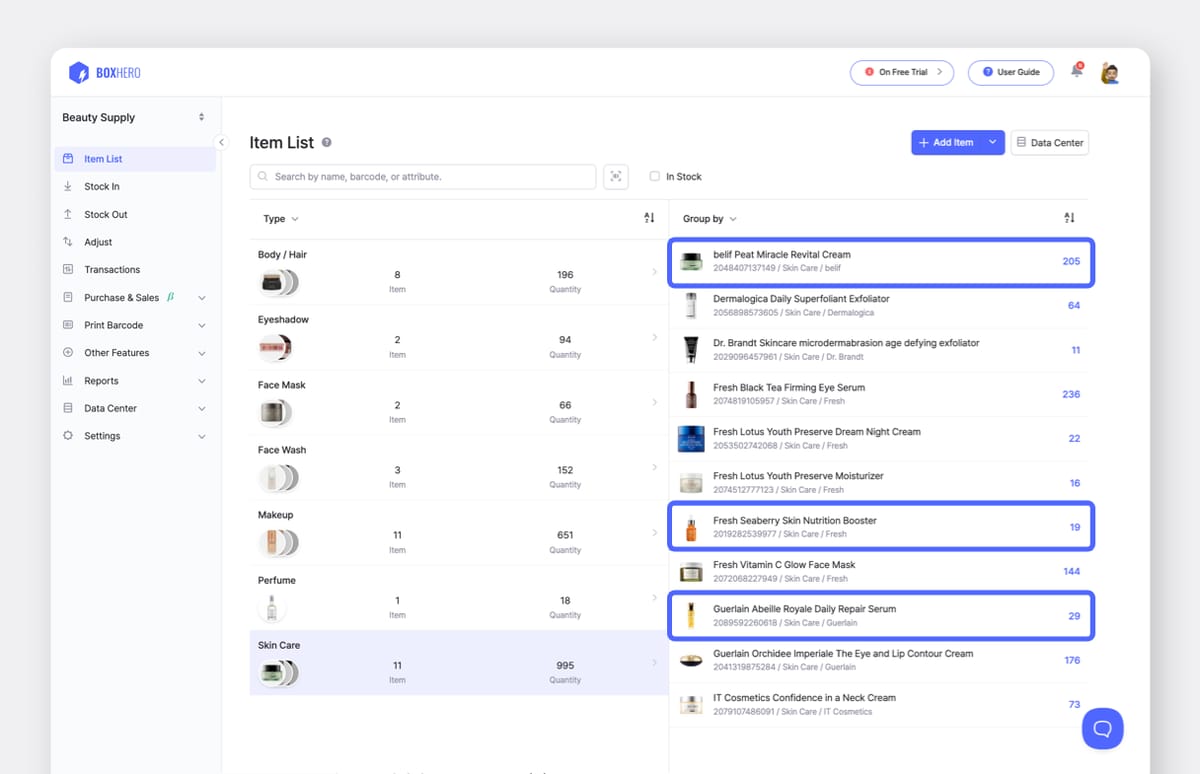
Next, go to Purchase & Sales > Bundles in the left sidebar. Click the blue Add Bundle button on the top right corner of your screen.
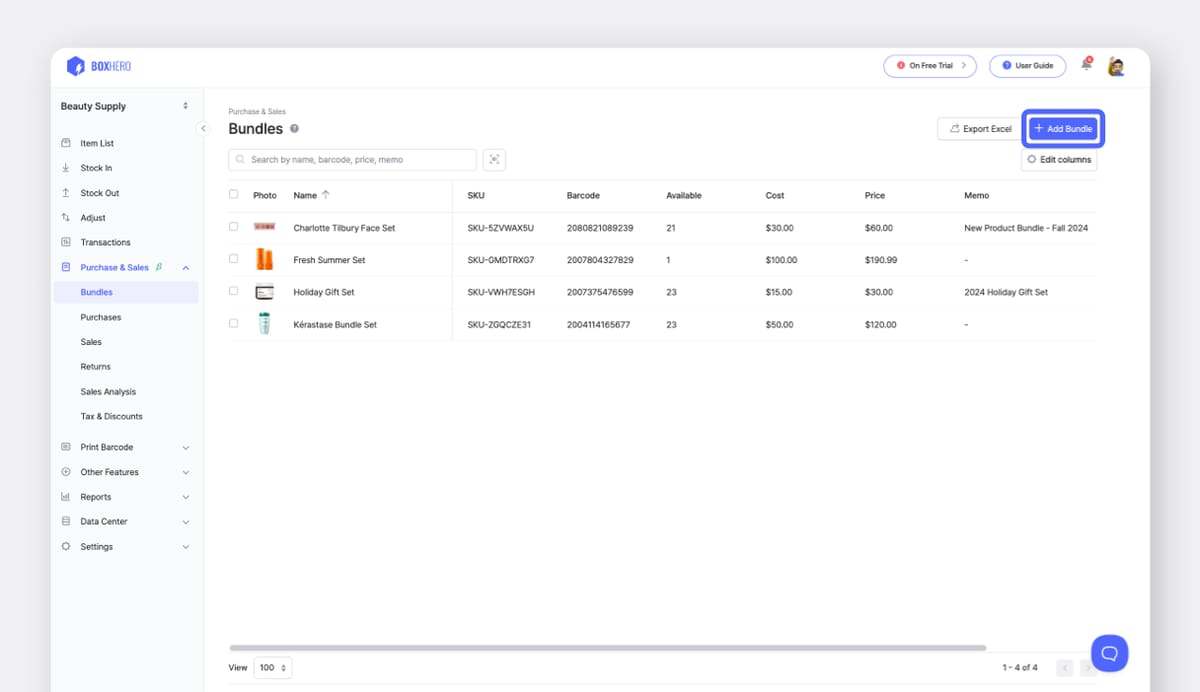
On the next screen, enter the details for the new bundle. Fill in the bundle name, barcode, cost, and price fields. For example, we could name the bundle that includes three different skincare products as "Skincare Combo."
If you plan to manage the bundle as a set, we recommend creating a separate barcode for it. BoxHero can automatically generate a barcode for you if needed.
For our example:
- Name: Skincare Combo
- SKU: Automatically generated
- Barcode: Automatically generated or use an existing barcode
- Cost: The total cost of the individual items (e.g., $40)
- Price: The total price for the bundle (e.g., $200)
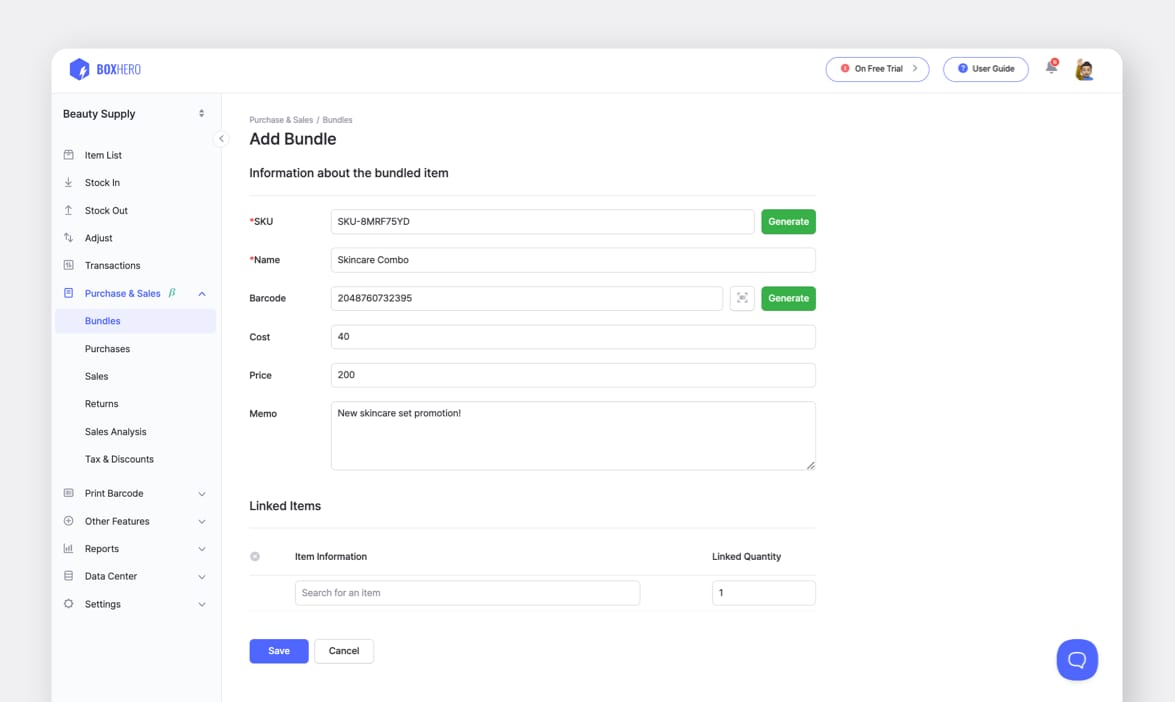
Under Linked Items, you can search for individual items by entering their name, barcode, or any other existing attribute in the search bar. Alternatively, you can scroll through the item list and select the items you want to include in the bundle.
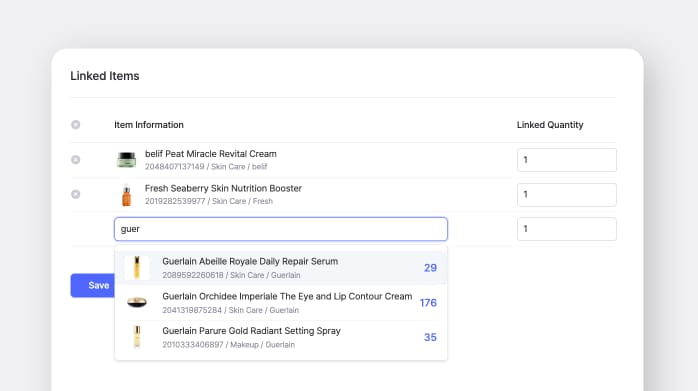
For each item, enter the quantity needed for one bundle. For example, if you're creating a bundle with 2 creams and 2 serums, enter "2" for the belif Peat Miracle Revital Cream and "2" for the Guerlain Abeille Royale Daily Repair Serum.
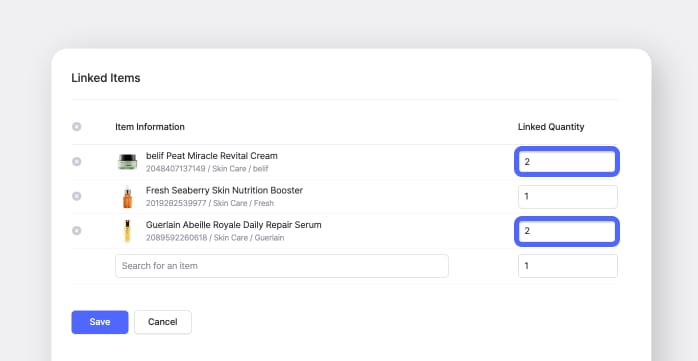
Once you've confirmed that all the items and quantities for the bundle are correct, click the "Save" button. The new bundle will appear on your Bundles screen.
Manage and View Bundled Items
To view the new bundle you just added, go to Purchase & Sales > Bundles.
In the search field at the top, enter the bundle name or barcode to find the bundle you registered. You can also click on the column headers at the top to sort the items in ascending or descending order.
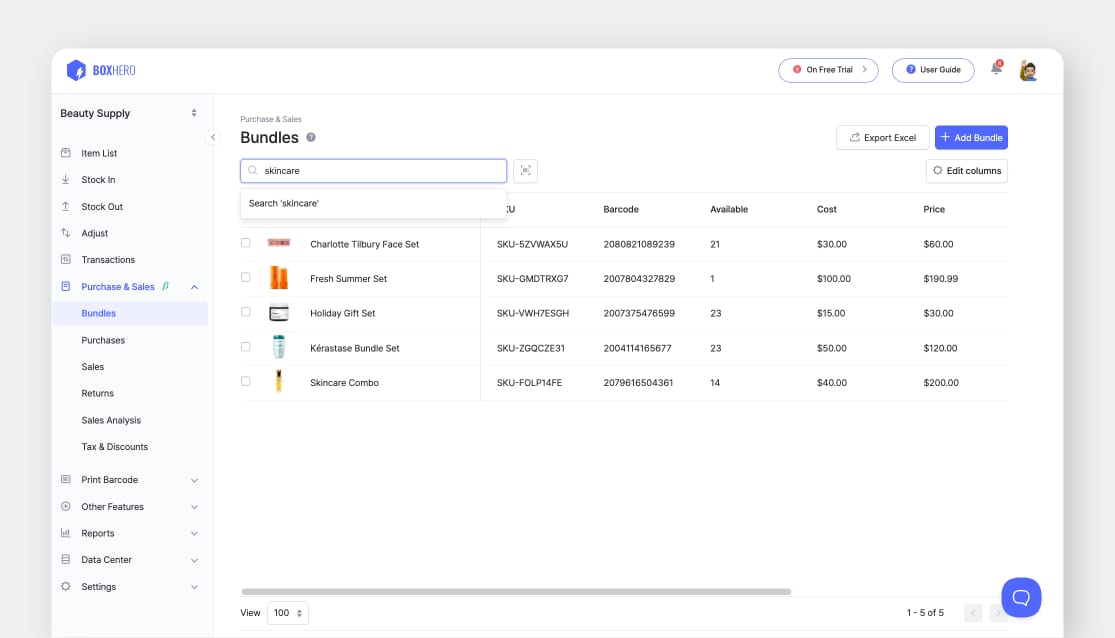
To edit or make changes to a bundle, select the bundle you want to modify and click the pencil icon next to the item information. From there, you can update linked items, adjust details like cost and price, and make any other necessary changes.
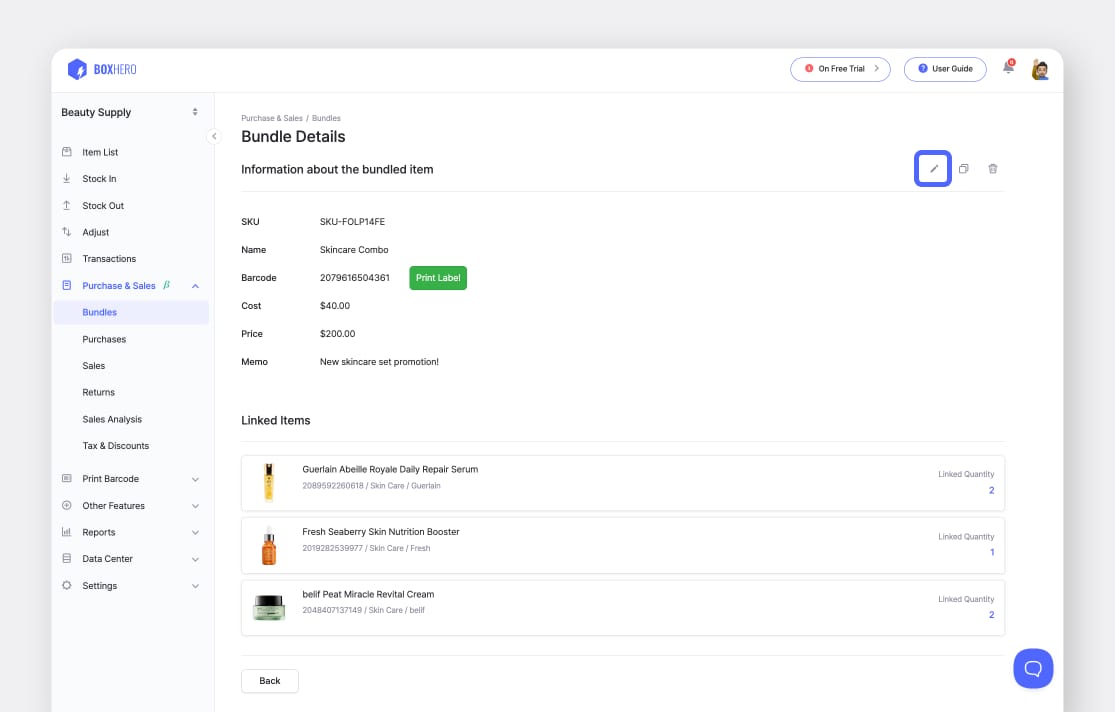
How to Manage Your Bundle Sales
Transactions for bundled items are managed through the Purchase & Sales menu. When you create a purchase order or sales order for a bundled product, the quantities of the individual linked items will be automatically updated in your inventory.
Purchase & Sales but differ in how they affect inventory. Stock in/out transactions directly update the inventory quantity when items are selected from the Item List. On the other hand, the purchase and sales process involves reviewing the status of each transaction before the inventory quantities are updated.To create a sales order, go to Purchase & Sales > Sales, and click the blue "Add Sales Order" button in the top right.
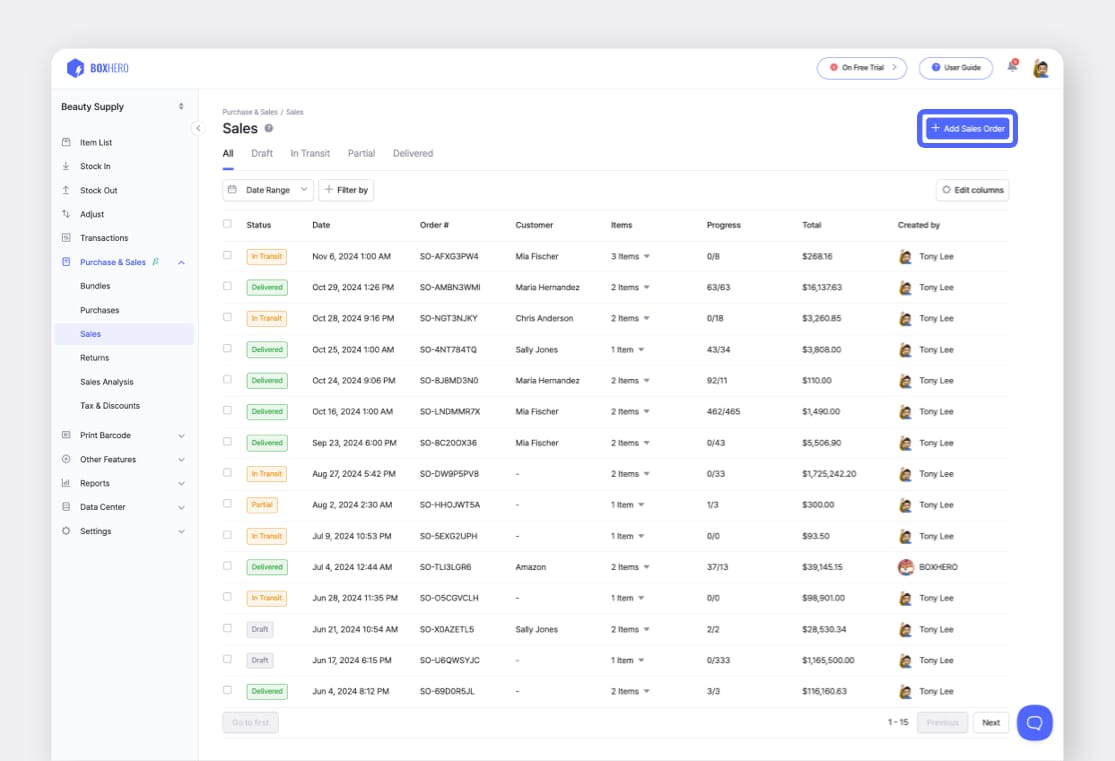
Select your customer and enter the relevant details, such as the sales date and expected time of departure. Then, search for and select the bundled item/set you want to sell.
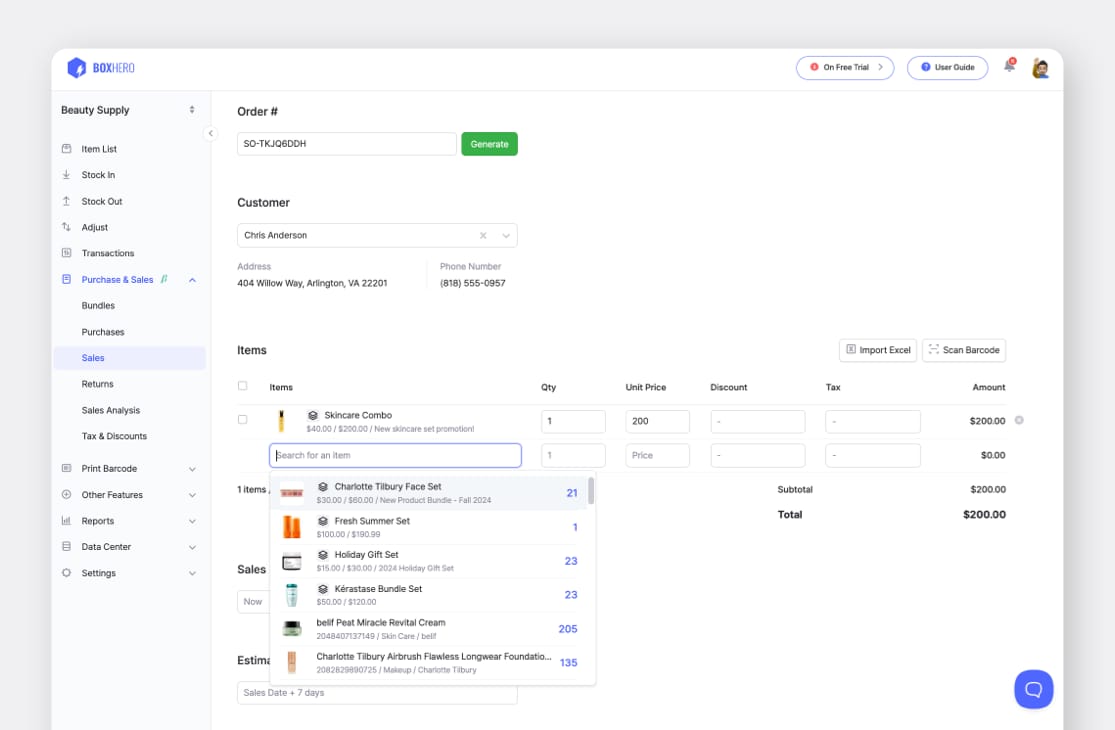
Enter the quantity of the bundle and click "Save." You can view the sales order for the bundled product in the Sales tab.
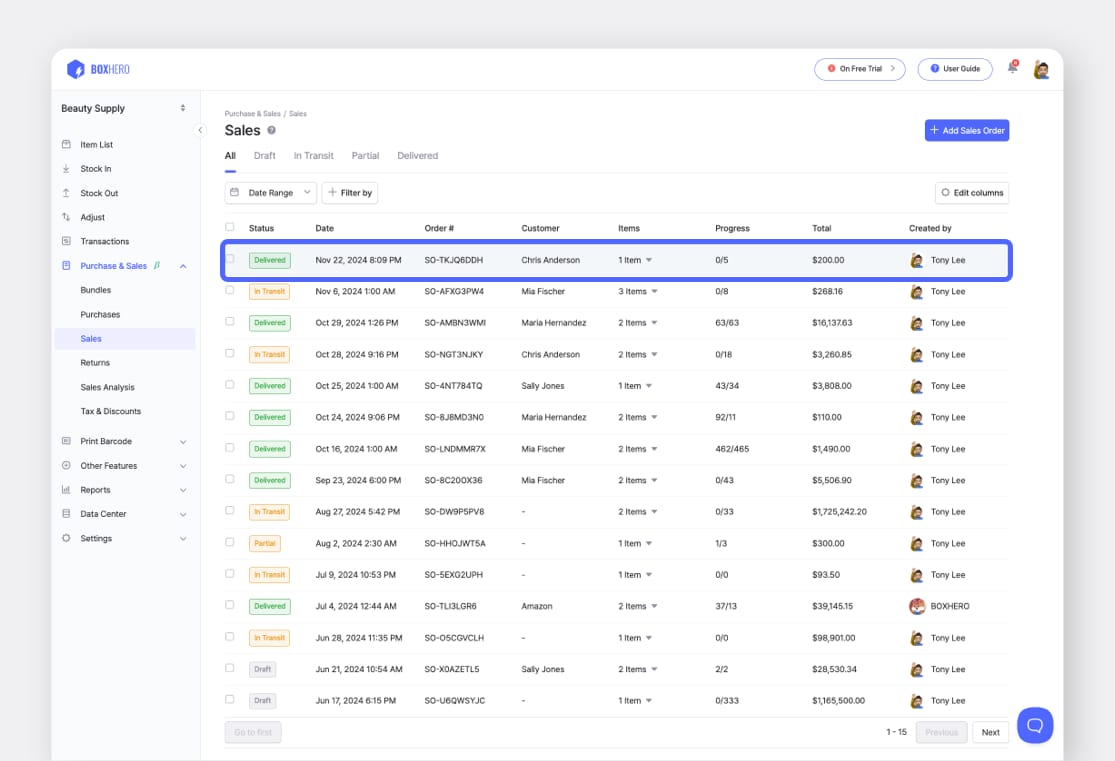
This way, you can easily track and manage all your bundles and related transactions in BoxHero. 🙌
Whether you're launching holiday gift sets or managing product kits year-round, BoxHero's Bundles feature can simplify your inventory management process so you can stay organized. Try BoxHero today to improve your sales tracking and keep your inventory under control!