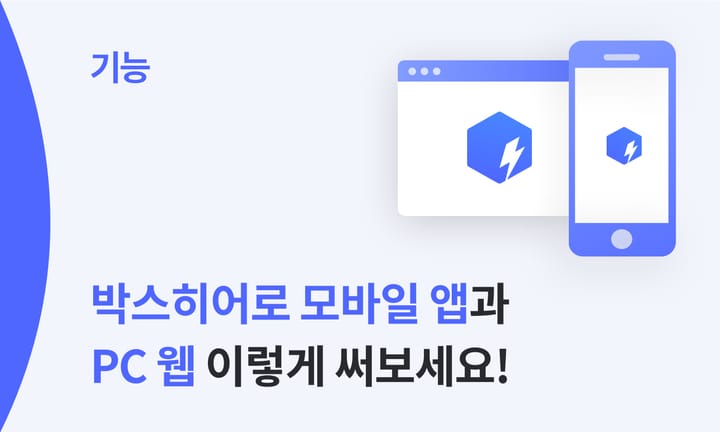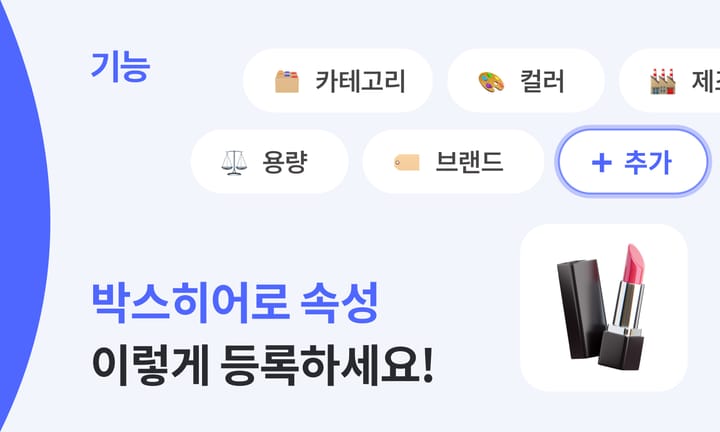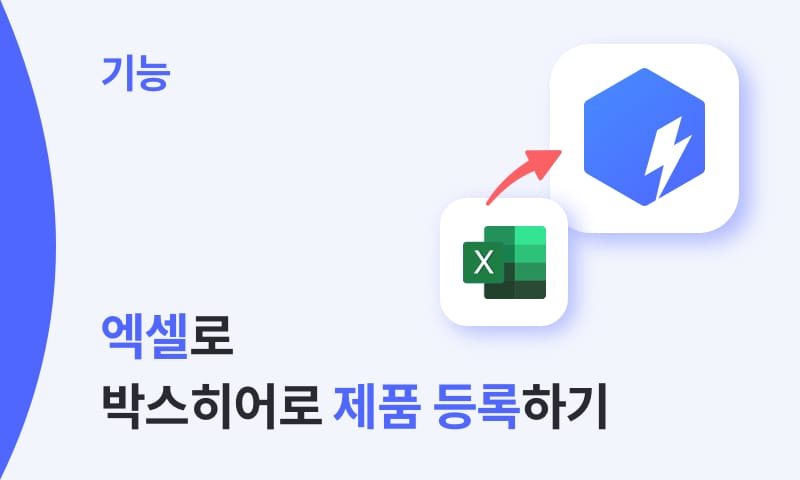1+1 상품, 패키지 상품 관리하는 묶음제품 기능 사용법
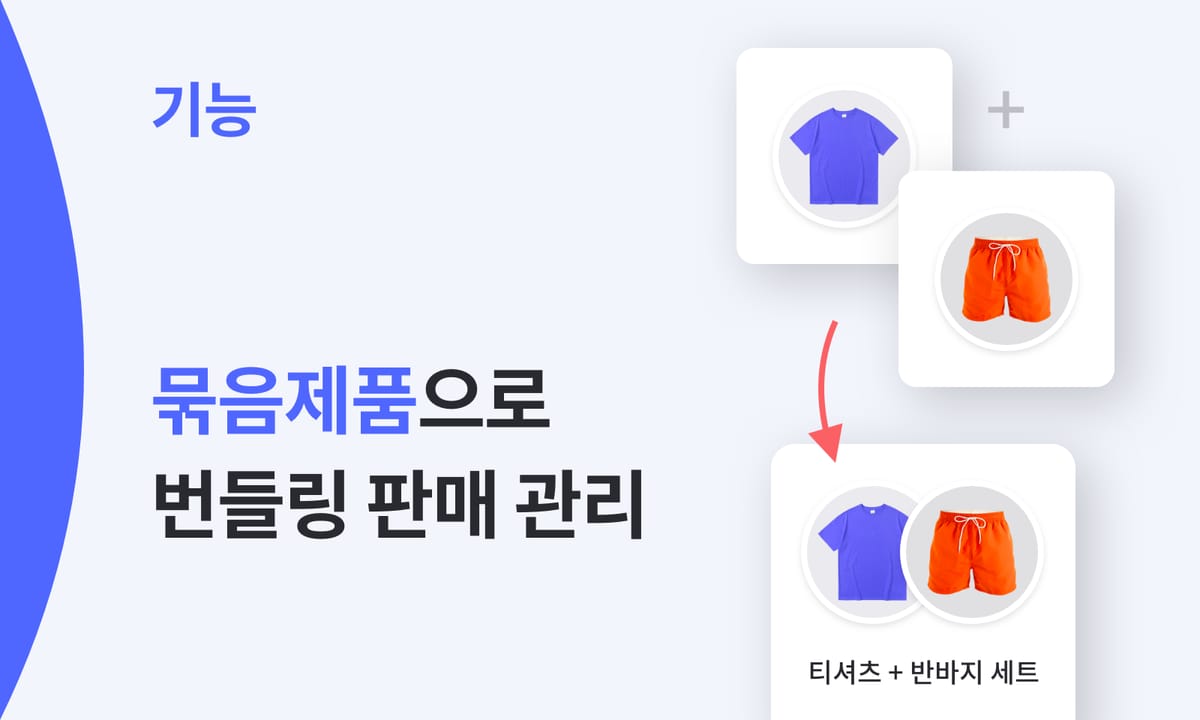
번들링(Bundling)이라고도 하는 묶음제품은 두 개 이상의 여러 제품을 한데 묶어 판매하는 방식을 말해요. 동일한 제품을 여러 개로 묶어 저렴하게 판매하는 1+1 상품, 상호보완적인 제품을 하나로 묶어 판매하는 패키지 상품이 대표적인 묶음제품이죠. 이러한 묶음제품은 판매가 저조한 제품의 재고를 소진하거나 합리적인 구성으로 고객의 충성도를 높일 수 있어 유용한데요. 편리한 번들링 판매를 돕는 박스히어로의 묶음제품 기능을 활용해 다양한 구성으로 제품을 판매해보세요!
묶음제품 등록하기
묶음제품은 박스히어로 시스템에 이미 등록해놓은 제품을 묶어 관리하는 기능이에요. 따라서 묶음제품을 추가하기 위해서는 우선 박스히어로 시스템에 개별 제품을 등록해두어야 한답니다. 개별 제품을 모두 등록했다면, 사이드바에서 구매 및 판매 > 묶음제품을 누르고, 오른쪽 상단의 묶음제품 추가 버튼을 눌러 묶음제품 등록을 시작해봅시다.
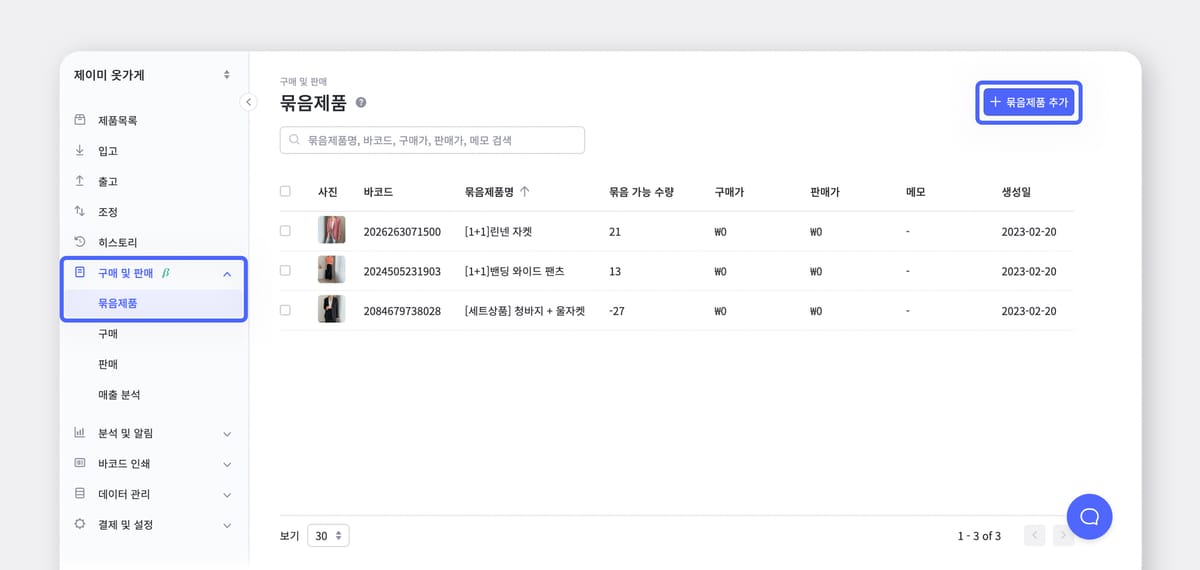
검색 필드에서 개별 제품의 이름, 바코드, 속성을 검색해 하나의 묶음제품으로 관리할 제품들을 선택해주세요. 또는 제품 목록에서 스크롤을 움직여 원하는 제품을 찾아 넣어도 됩니다.
오른쪽 묶음제품의 제품 및 수량 영역에 묶음제품으로 관리할 제품들이 모두 잘 들어가 있는 것을 확인했다면, 이제 각 제품의 수량을 입력할 차례예요. 이때 각 제품의 수량에는 묶음제품 1개를 발주할 때 입고할 제품의 수량을 입력하면 됩니다. 예를 들어 트레이닝복 상의 2벌, 하의 2벌을 묶음제품으로 판매할 예정이라면, 트레이닝복 상의 수량 2개, 트레이닝복 하의 수량 2개라고 입력하는 거예요.
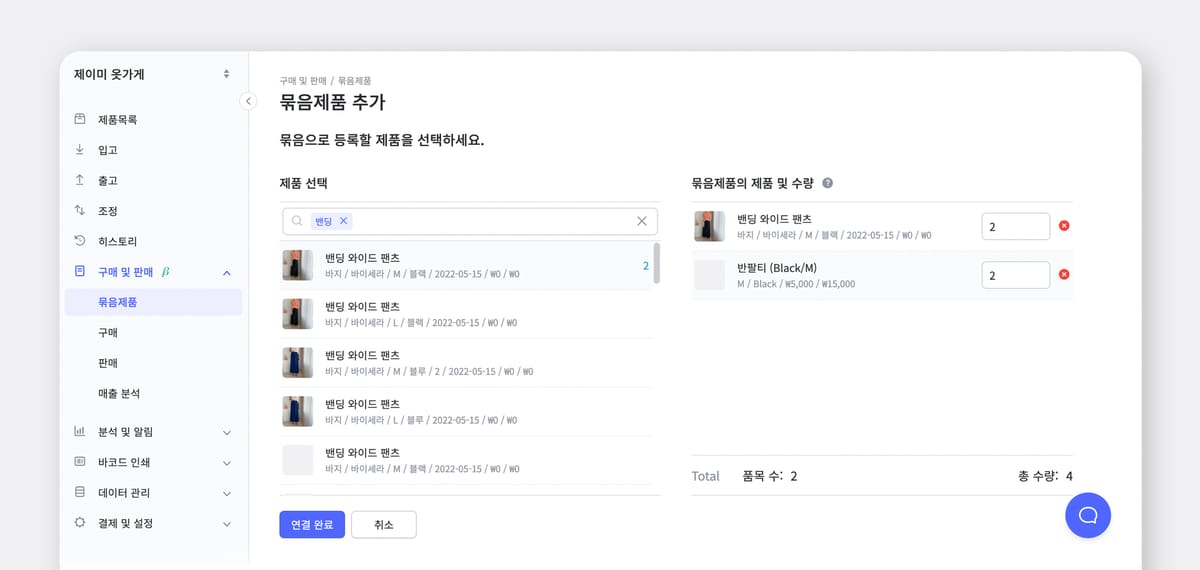
연결 완료를 누르고 다음 페이지에서 묶음제품의 자세한 정보를 입력해봅시다. 먼저 묶음제품명과 바코드, 구매가, 판매가 등을 적어주세요. 트레이닝복 상의 2벌, 하의 2벌은 ‘트레이닝복 상하의 커플 세트‘로 이름 붙일 수 있겠죠? 또 묶음제품을 세트 단위로 보관하려면, 묶음제품용 바코드를 별도로 생성하는 것이 좋아요. 박스히어로는 바코드 자동생성 기능을 제공해 클릭 한 번으로 묶음제품용 바코드를 간편하고 빠르게 생성할 수 있습니다.
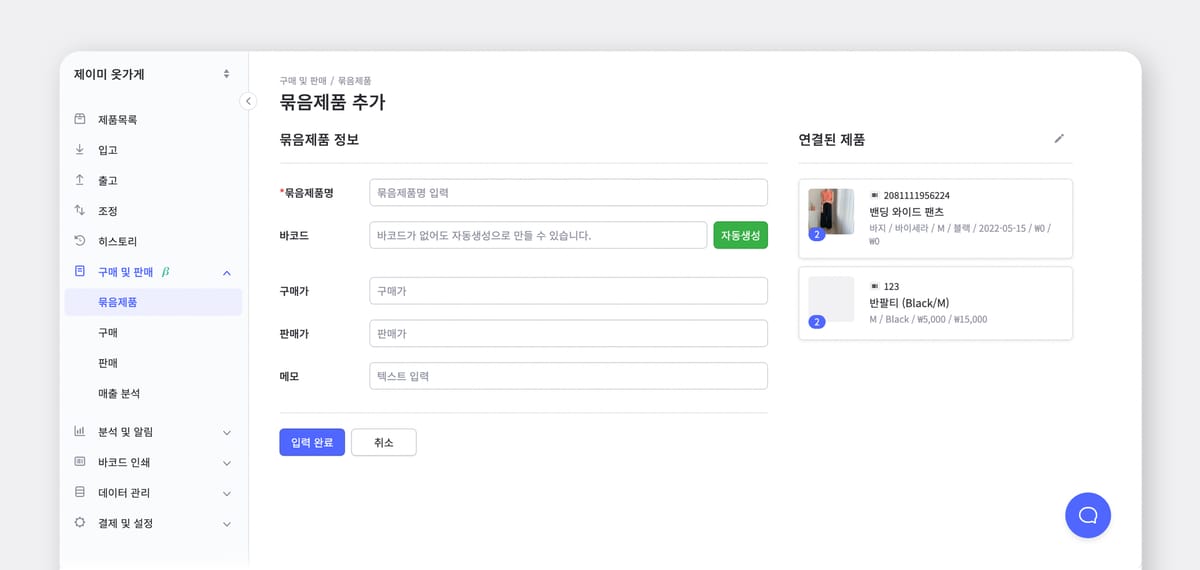
묶음제품 조회하기
구매 및 판매 > 묶음제품에서 등록한 묶음제품을 조회해볼까요? 상단의 검색 필드에서 묶음제품명, 바코드, 구매가, 판매가, 메모를 입력해 등록한 묶음제품을 조회해보세요. '묶음제품명 , 구매가 ' , '묶음제품명, 바코드 '같은 식으로 여러 개의 키워드를 중복해 검색할 수 있어요. 또 묶음제품 목록 상단의 필드 영역을 클릭해 오름차순, 내림차순으로 정렬을 변경할 수도 있습니다.
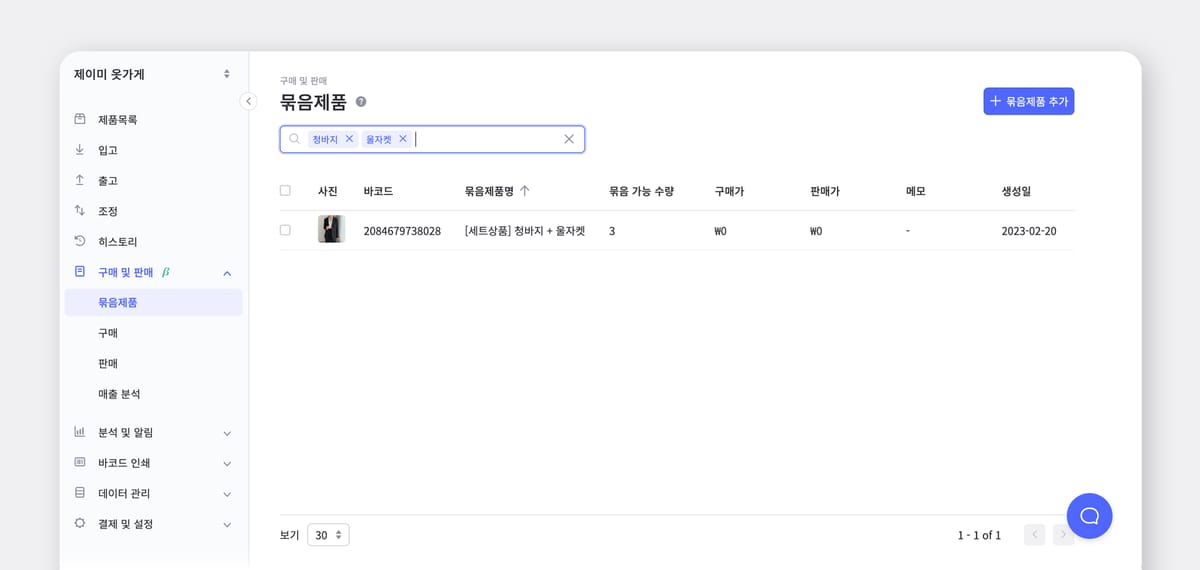
등록한 묶음제품을 수정하고 싶을 때는 구매 및 판매 > 묶음제품에서 수정할 묶음제품을 선택하고, 상품 정보의 연필 모양 아이콘을 눌러주세요. 연결된 제품을 변경하고 싶다면, 연결된 제품의 연필 모양 아이콘을 누르면 됩니다. 또는 목록에서 여러 개의 묶음제품을 체크박스로 선택한 다음, 일괄적으로 이름, 구매가, 판매가 등을 수정하는 것도 가능해요.
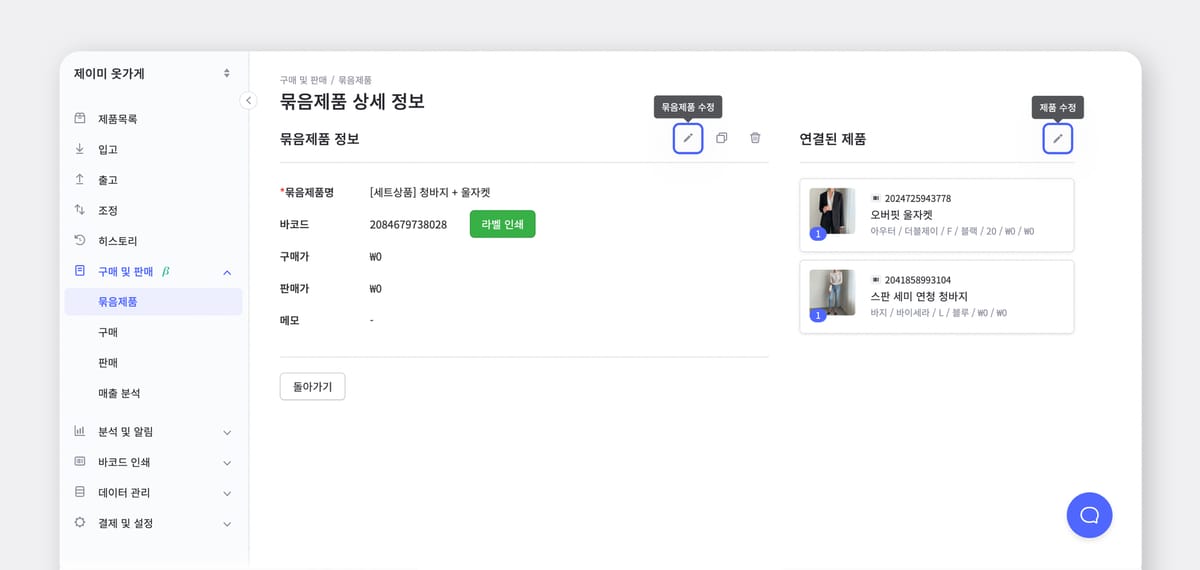
묶음제품 판매하기
묶음제품의 입출고는 구매 및 판매 메뉴에서 진행합니다. 발주서와 판매서를 작성해 묶음제품을 발주하거나 판매하면, 연결된 제품의 수만큼 입출고되어 재고에 반영되는 방식이에요.
구매 및 판매 > 구매에서 오른쪽 상단의 발주서 작성 버튼을 누르고, 발주서를 작성해봅시다. 거래처를 선택하고, 발주일, 납기 예정일을 입력해주세요. 그리고 제품 검색 필드에서 발주할 묶음제품을 검색하고 선택해줍니다. 묶음제품의 수량을 입력하고 저장 버튼을 눌러주세요. 그럼 구매 페이지의 주문 전체 탭에서 묶음제품 입고를 요청한 발주서를 확인할 수 있답니다. 출고 방식도 똑같아요. 구매 및 판매 > 판매에서 오른쪽 상단의 판매서 작성 버튼을 누르고, 같은 방법으로 판매서를 작성하면 됩니다.
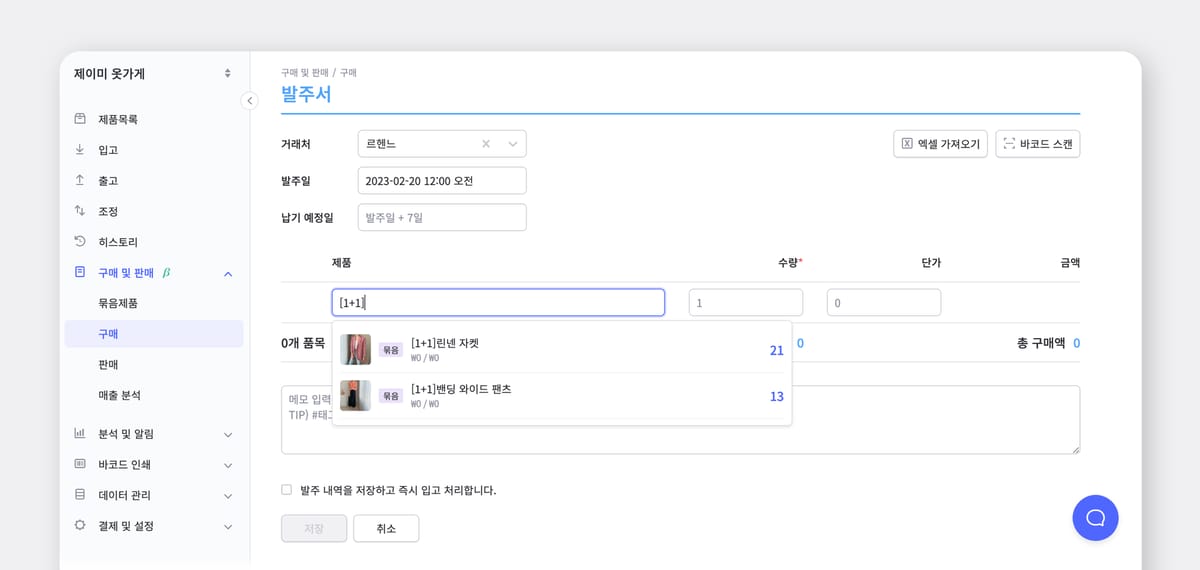
발주서와 판매서를 이용해 입출고를 처리하는 방법에는 크게 검수 및 입출고 방식과 일괄 입출고 방식이 있어요. 검수 및 입출고는 발주서 또는 판매서에 기재된 제품을 일일이 검수해 입출고 수량을 처리하는 방식이에요. 반대로 일괄 입출고는 발주서 또는 판매서에 기재된 제품을 한 번에 입출고 처리하는 방식이죠.
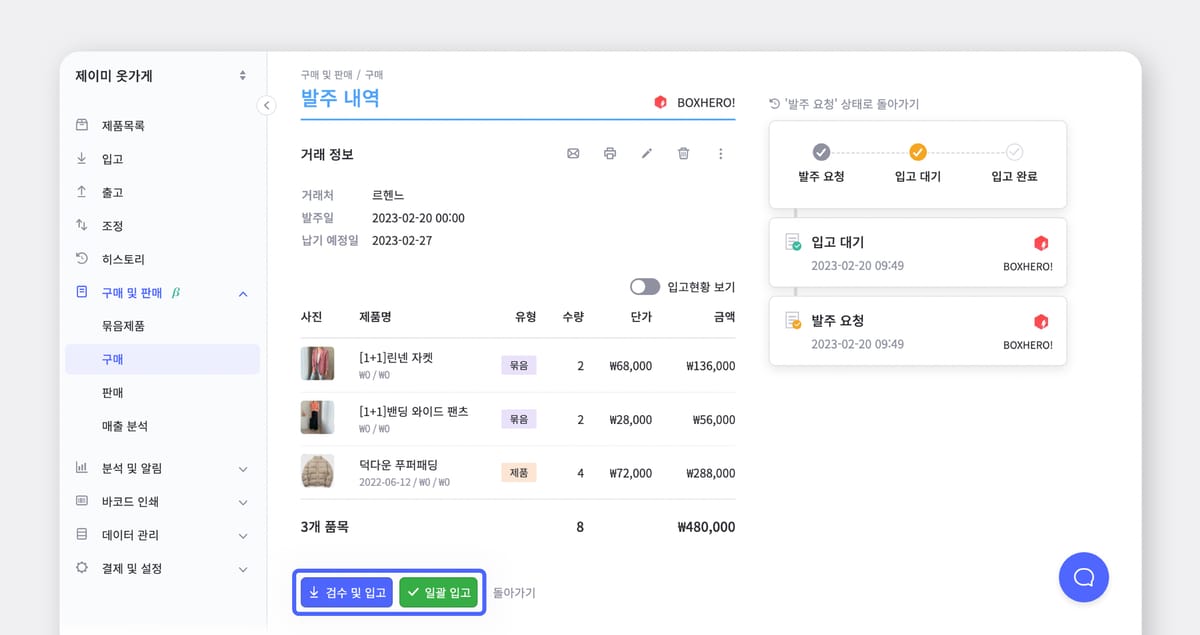
아예 이러한 검수 과정 없이 발주와 동시에 입고 처리하는 것도 가능해요. 발주서 작성 시, 발주 내용을 저장하고 즉시 입고 처리합니다. 체크박스를 클릭해주세요.
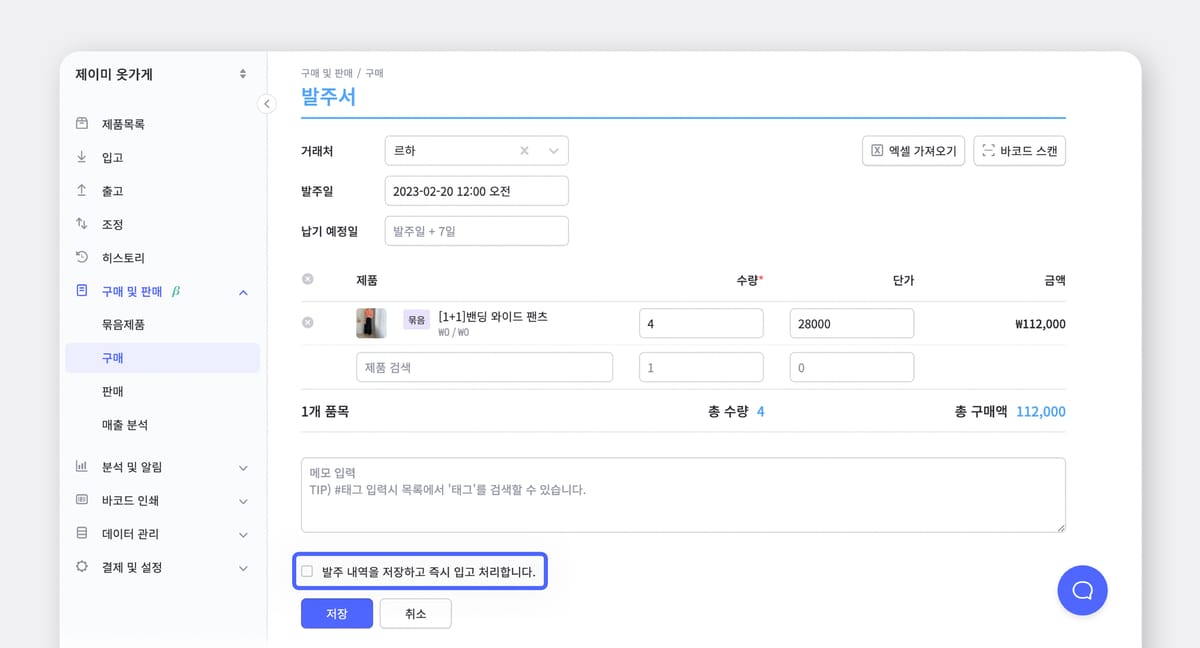
묶음제품 기능은 판매 촉진을 위한 번들링 전략 실행뿐만 아니라 박스 단위로 재고 관리가 필요할 때도 유용하게 사용할 수 있어요. 묶음제품 재고 관리를 위한 재고 관리 시스템을 찾고 계셨다면, 아래 버튼을 눌러 박스히어로 솔루션의 모든 기능을 체험해보세요! 번거로운 절차 없이 지금 바로 박스히어로의 묶음제품 기능을 경험해보실 수 있습니다.