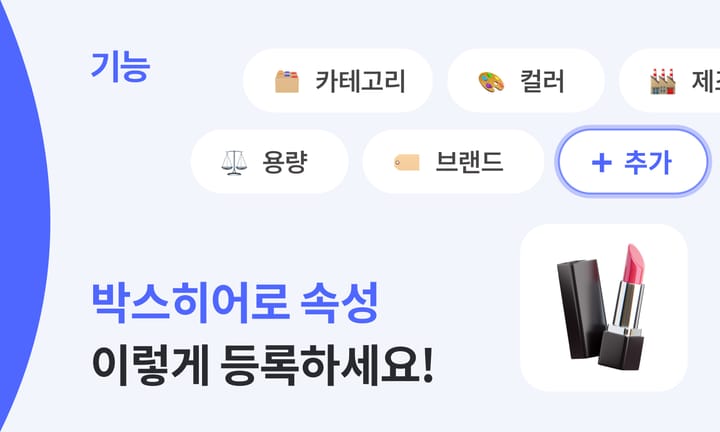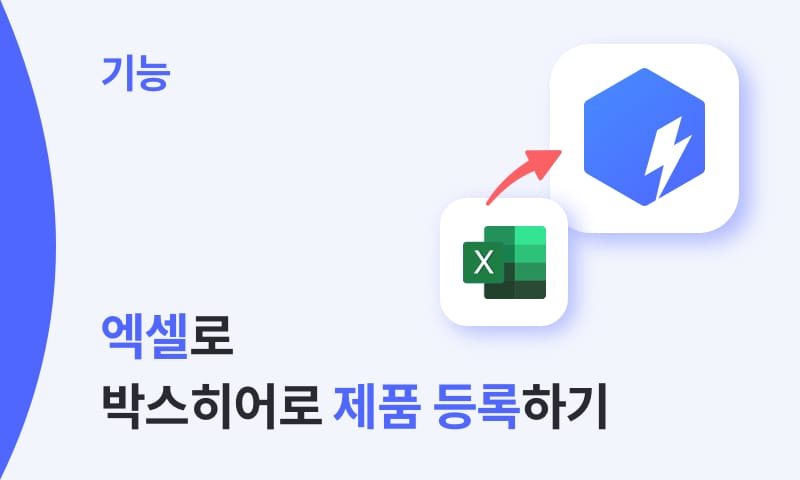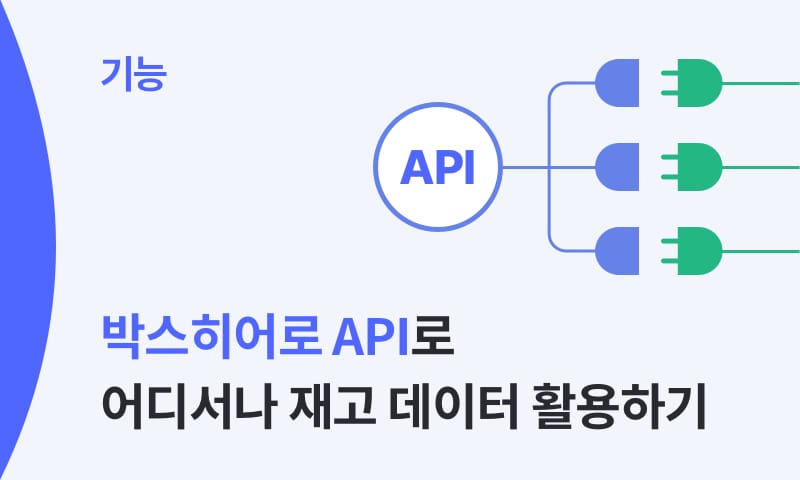알아두면 쓸 데 있는 박스히어로의 숨은 기능 4가지
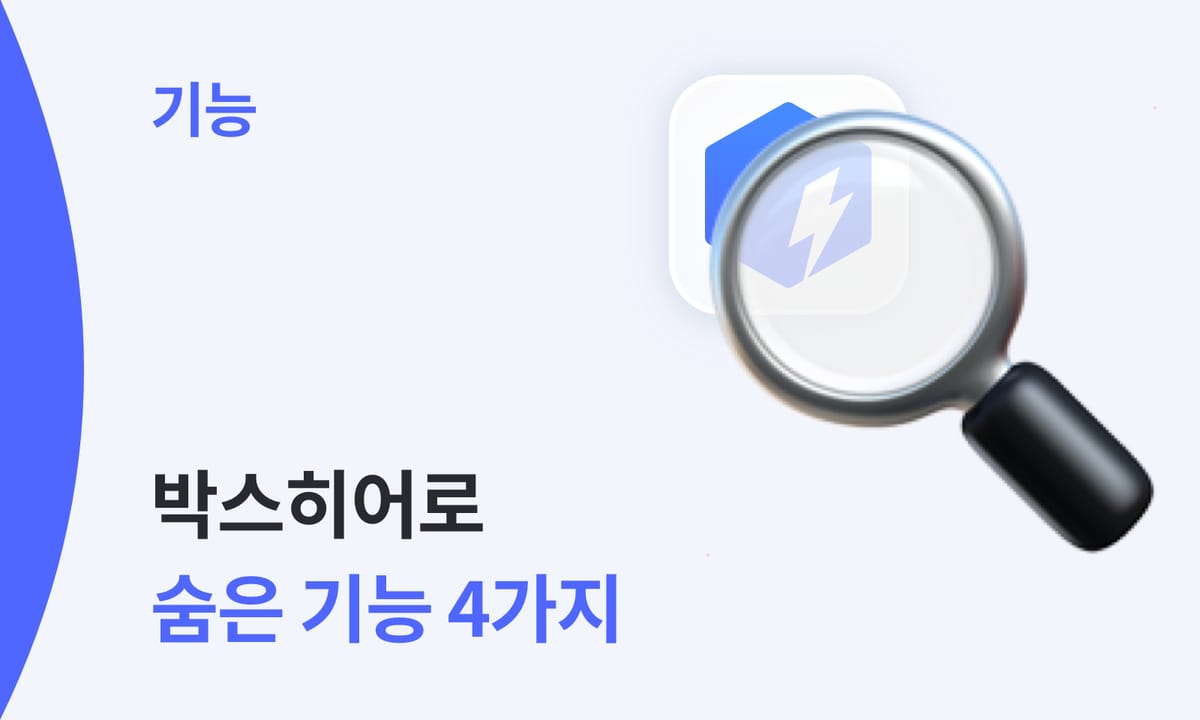
간편한 재고 관리를 돕는 재고 관리 솔루션 박스히어로를 더 편리하게 사용하고 싶으신가요? 그렇다면 주목하세요! 박스히어로를 100% 활용할 수 있는 숨은 기능 4가지를 소개합니다. 몰랐던 기능을 활용해 재고 관리의 효율을 대폭 높여보세요.
1. 최근 삭제한 제품 복구하기
새로 들어온 재고 관리 담당자가 실수로 제품목록에 있는 제품을 삭제했나요? 또는 더 이상 입고되지 않는 A 제품을 삭제하려다가 착오가 있어 B 제품을 삭제했나요? 걱정하지 마세요! 제품목록에서 삭제한 제품도 30일 이내라면 문제 없이 되돌릴 수 있어요.
최근 삭제한 제품은 사이드바의 데이터 관리 > 제품에서 복구해요. 제품 페이지 우측 상단의 점 세 개(...) 아이콘을 눌러 최근 삭제된 제품 페이지에 접속해 주세요.
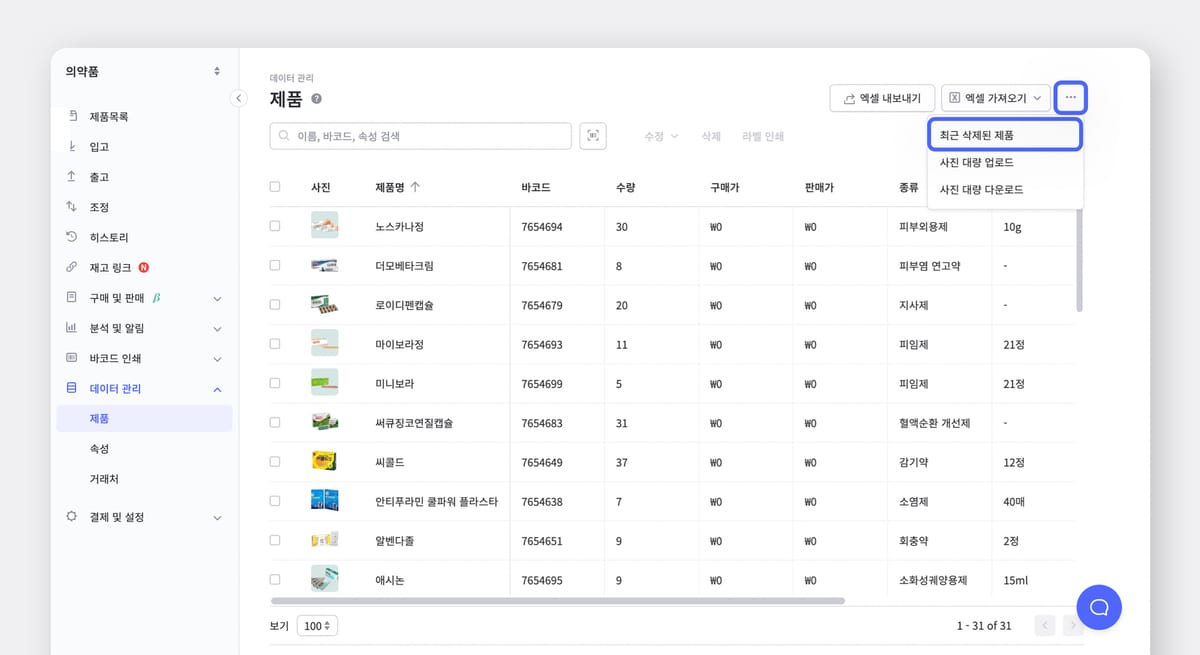
복구하려는 제품의 이름과 삭제된 날짜를 잘 확인한 뒤, 우측의 복구를 클릭해 지워진 제품을 복구하세요. 알림창에서 보러가기를 누르면, 해당 제품이 제품목록에 즉시 복구되었음을 확인할 수 있답니다.
2. 제품 옵션 한 번에 추가하기
박스히어로 시스템에 다양한 색상, 크기 등의 옵션이 있는 제품을 등록할 때, + 제품 추가 버튼을 눌러 하나하나 등록하셨나요? 그렇다면 업무 시간을 단축해 주는 이 기능을 꼭 활용해 보세요. 옵션 일괄 추가 기능을 사용하면, 제품의 여러 가지 옵션을 박스히어로 시스템에 한 번에 추가할 수 있어요.
사이드바에서 제품목록에 접속하면, 우측 상단에 단일 제품을 등록할 때 사용하는 + 제품 추가 버튼이 보일 거예요. 이때, + 제품 추가 옆의 아래 화살표 아이콘(🔽)을 누르면 숨어있던 옵션 일괄 추가 버튼이 나타난답니다.
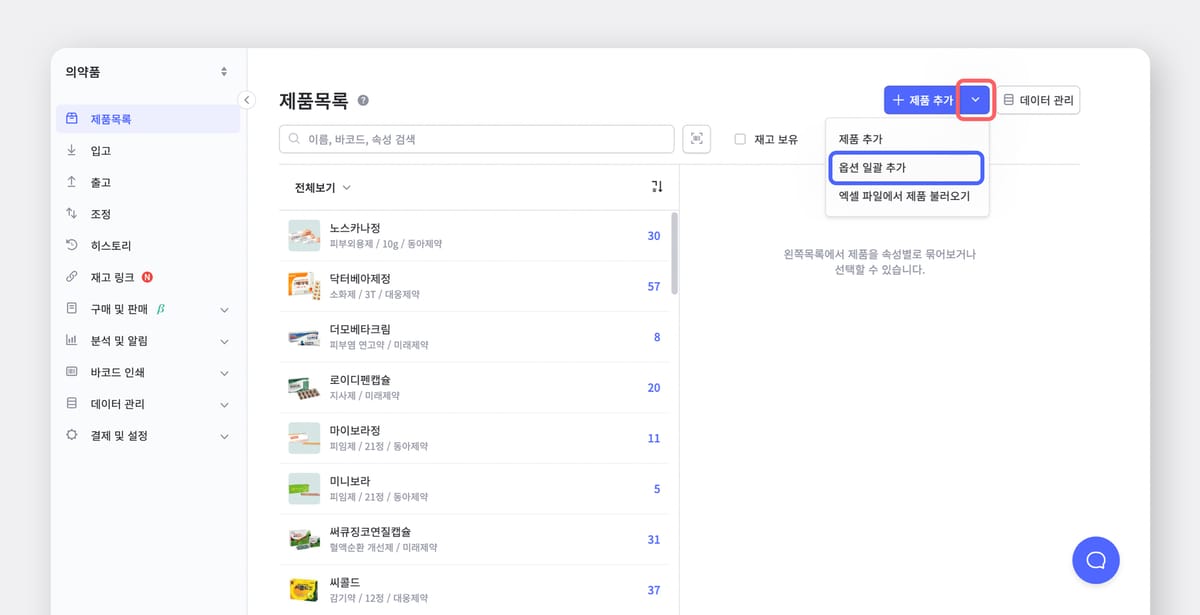
단일 제품을 등록할 때와 마찬가지로 제품 기본 정보(제품명, 바코드, 구매가, 판매가)와 제품 속성을 입력해요. 이때, 추가하려는 모든 제품의 바코드가 동일한 경우에만 바코드 정보를 입력해 주세요.
옵션 일괄 등록 페이지에서는 옵션별 제품 속성을 중복으로 기재할 수 있어요. 옵션을 추가하는 방법은 2가지인데요. 1) 드롭다운에서 미리 저장된 옵션 중 하나를 선택하거나, 2) 키보드로 새로운 옵션을 입력해 추가해요.
아래 사례에서는 ‘하이타민’ 제품의 3가지 옵션(30정 , 90정, 180정, 360정)을 모두 일괄적으로 등록했어요. 이렇게 등록한 제품은 개별적으로 제품을 추가했을 때처럼 제품목록에서 확인할 수 있어요.
다음을 누르고 바코드 옆 자동생성 버튼을 눌러 주세요.3. 거래명세서 인쇄하기
거래명세서는 세금계산서와 함께 거래 사실을 증빙하는 데 쓰이는 중요한 자료예요. 박스히어로 이용자는 별도의 거래명세서 양식을 만들지 않아도 입출고내역이 모두 기록된 박스히어로 시스템을 통해 손쉽게 거래명세서를 출력하고 활용할 수 있어요.
거래명세서는 히스토리와 구매 및 판매 > 판매 메뉴에서 출력 가능해요. 먼저 히스토리에서 거래명세서를 출력하는 방법을 알아볼게요. 사이드바에서 히스토리를 누르고, 거래명세서를 출력할 출고 항목을 선택합니다. 그리고 출고내역 우측 상단의 더 보기 > 거래명세서 버튼을 눌러 주세요.
거래명세서 출력 페이지는 공급받는자와 공급자 정보를 넣을 수 있는 상단 영역과 출고된 제품 내역을 최종적으로 확인하는 하단 영역으로 나뉘어 있어요. 거래처 및 공급자 정보를 입력하고 “부가세 포함" 표시 체크 여부를 결정한 뒤, 인쇄를 누르면 거래명세서가 출력돼요.
히스토리에서는 최대 2개의 제품 속성을 거래 명세서에 포함해 출력할 수 있어요. 속성을 표시하지 않은 상태로 거래 명세서를 출력하고자 한다면, 드롭다운을 누르고 사용안함을 선택해 주세요.
히스토리에서 출고 내역을 선택한 다음, Shift를 누른 채로 더 보기 버튼을 클릭해 보세요. 그럼, 사진을 포함한 거래명세서를 출력할 수 있는 숨은 옵션이 나타나요.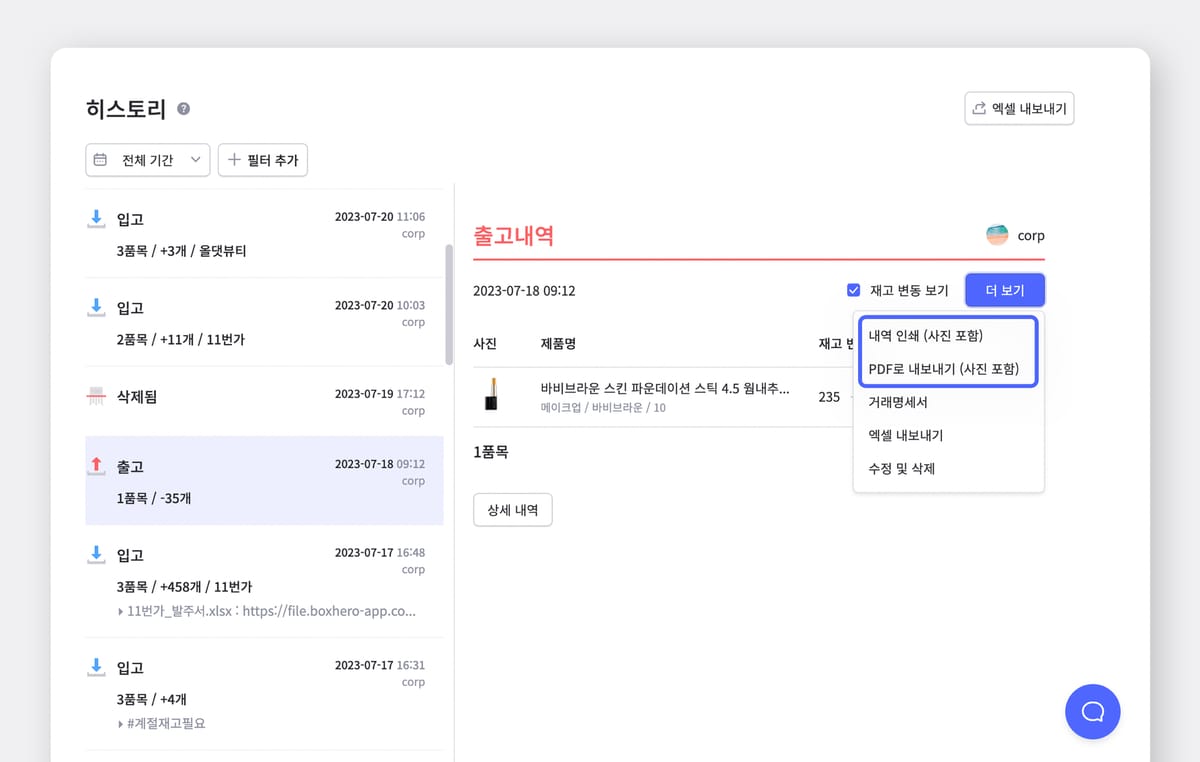
두 번째는 구매 및 판매 > 판매에서 출력하는 방법이에요. 판매 페이지에서 거래명세서를 출력할 판매 내역을 선택하고, 거래 정보 우측 상단의 프린터 모양 아이콘을 눌러 주세요.
그럼, 아래와 같은 속성 선택 창이 뜨는데요. 거래명세서에 표시할 제품 속성을 선택하거나, 전체 선택을 체크해 모든 속성을 표시할 수 있어요. 이렇게 모든 속성을 거래명세서에 포함해 출력할 수 있다는 점이 바로 히스토리에서 거래명세서를 출력하는 방법과의 차이점이에요.
다음을 눌러 거래명세서에 표시할 판매 담당자 정보를 입력하고, 히스토리에서 출력할 때와 마찬가지로 “부가세 포함” 표시 여부를 결정해 주세요. 그런 다음, 인쇄를 누르면 거래명세서가 출력된답니다.
공급자로 자동 표시돼요.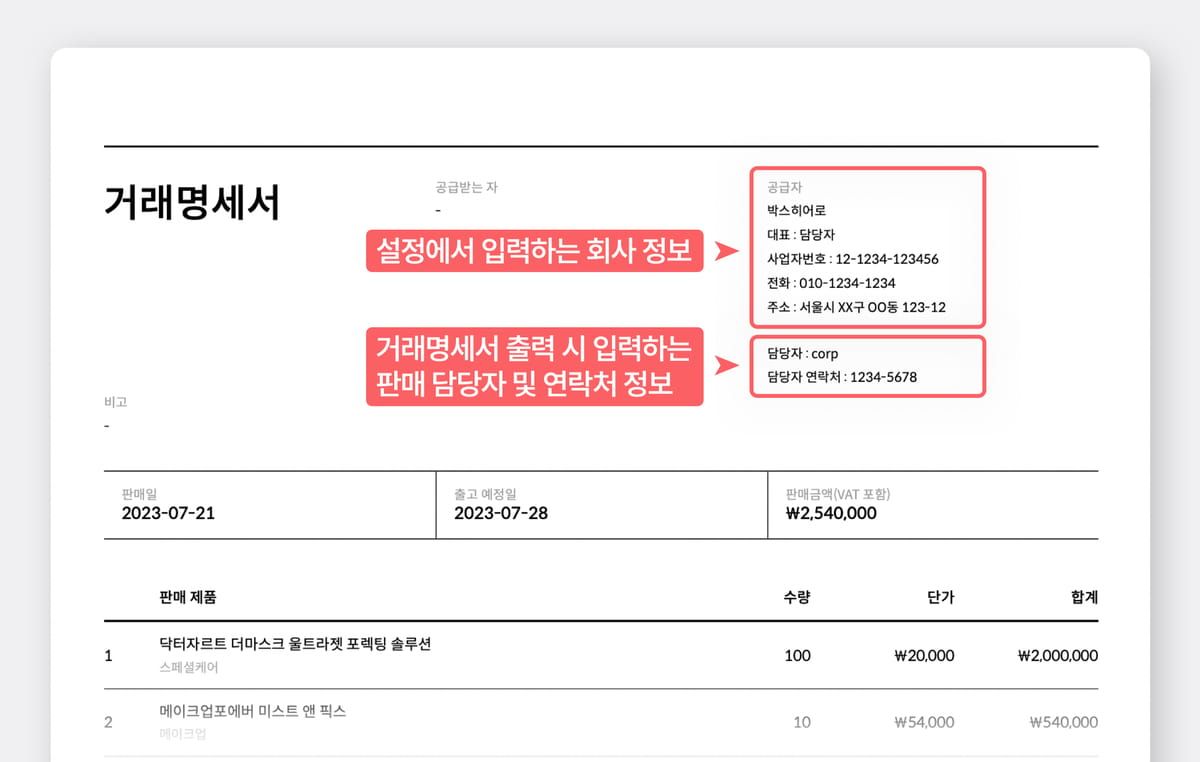
4. 기발행한 거래명세서 수정하기
실제 거래와 거래명세서상에 차이가 생겨 거래명세서를 재발행하고 싶을 때는 어떻게 해야 할까요? 이것 또한 어렵지 않아요. 거래명세서를 출력할 때와 동일하게 구매 및 판매 > 판매 페이지에서 거래명세서를 출력할 판매 내역을 선택하고, 거래 정보 우측 상단의 연필 모양 아이콘을 눌러 주세요.
여기서 실제 거래에 맞춰 거래처, 판매일, 출고(예정)일, 출고 제품, 수량, 단가 등을 수정한 다음, 저장 버튼을 눌러 주세요. 그리고 다시 프린터 모양 아이콘을 눌러 인쇄해 주면 거래명세서를 수정해 재발행할 수 있어요.
박스히어로는 쉽고 간편하지만, 재고 관리에 필요한 기능들은 빠짐없이 갖추고 있는 만능 재고 관리 솔루션이에요. 아래 버튼을 눌러 박스히어로 솔루션의 모든 기능을 체험해 보세요! 박스히어로의 다양한 기능을 번거로운 절차 없이 지금 바로 경험해 보실 수 있습니다.